あなたは大切なデータをバックアップしていますか? 今回はバックアップ管理ソフトMiniTool ShadowMaker無料版の使い方をお届けします。
最近はデータを扱う多くの人が、バックアップの大切さを理解しています。しかしそのデータサイズは日に日に大きくなり、扱いが難しくなっています。そこで、有能なバックアップ管理ソフトを使って、意識的にそして簡単にバックアップをしましょう。

バックアップする理由
そもそも、バックアップとは何でしょう。
バックアップとは、不時の事故・危険に備えて、二重に守り支援する態勢(を整えること)
Oxford Languages
したがって、パソコンの世界でいうバックアップの対象は、あなたのPCやデータです。
すなわち、バックアップの主な目的は、不時の事故に備えてPCやデータを二重に守り損失を防ぐこと、です。
データのバックアップ
人間による作業においては、大切なデータをちょっとしたミスで削除しまうことがあります。また、OSやデバイスの更新でデータにアクセスできなくなることもあるでしょう。
そのため、定期的にバックアップをすることは、あなたの大切なデータを守る”はじめの一歩”です。
ただ近年、写真や動画も取り扱いが増え、またそのサイズも大きなものになっています。くわえて、データのバックアップは手間や時間がかかるうえ、失敗したら目も当てられませんよね。

思い出のデータがなくなったら泣きそう。
OSのバックアップ
また忘れてはならないのが、OSのバックアップ。
Windowsの機能でも実行できます。
ただ、「復元ポイントの作成」だの、「システムイメージの作成」だの、「システム修復ディスクの作成」だの、複雑です。しかも、異なる場所にアクセスしてそれぞれ作業をしなくてはなりません。
ちなみにWindows11で復元ポイントを作成するには、「スタートボタンを右クリック→設定→バージョン情報→システムの詳細設定→システムの保護のタブ→作成」と手間がかかります。

またWindows11でシステムイメージやシステム修復ディスクを作成するには、「タスクバー上の検索にコントロールパネルと入力→システムとセキュリティのバックアップと復元→左側のシステムイメージの作成またはシステム修復ディスクの作成」となります。



面倒くさい!と思ったあなた、定期的に自動でバックアップできれば、便利だよね。
バックアップ管理ソフトを利用しよう
バックアップを簡単に、そして効率よく安全に実行するために、バックアップ管理ソフトを利用しましょう。
そこで心強い、無料で信頼性の高いソフトがあります。また、使用中のファイルでさえ同期してバックアップしてくれる機能まで有しているソフトもあります。
- 自動化によるバックアップ/リカバリ時間の短縮化
- 多様なシステム構成に対応
- データ使用中のバックアップ対応
- プロによる技術サポートの提供 など

臆病で面倒くさがりのGneyにはバックアップ管理ソフトの利用をおすすめするよ

…ありがとう。たしかに、自動バックアップの時間短縮やサポートを受けられるのは嬉しい。
おすすめのバックアップ管理ソフト「MiniTool ShadowMaker 無料版」
今回おすすめするソフトは、MiniTool ShadowMaker 無料版です。なお、Windowsに対応しています。
広く世界で利用されているソフトで、安全で使いやすさが抜群です。ちなみに、このソフトは、株式会社MiniTool® Software Ltd.が作製しています。なお詳細は、MiniToolの公式HPの会社概要でご確認ください。
そして、この会社はデータ復元ソフトやパーティション管理ソフトも提供しています。パソコンやデータの取り扱いはもちろん、復元能力についても長けています。
またサポートも充実しています。サポート画面はこちら。さらに24時間365日、無料版でも有料版でもメールや電話で技術対応までしてくれます。ちなみにメールサポートは、日本語対応です。
- 無料版でも機能が充実
- 100%SSL保護で安全
- 直感的に操作ができる
- 復元能力に長けている
- 24時間365日技術サポート
MiniTool ShadowMaker無料版でできること
では、MiniTool ShadowMaker 無料版ではどのようなことができるのでしょうか。
- ファイルのバックアップと復元
- システムのバックアップと復元
- ディスクのバックアップと復元
- ファイル同期と検索
- ベーシックディスクとダイナミックディスクの複製(シンプルボリューム)
ちなみに、ファイル/システム/ディスクのバックアップと復元を高速で実行してくれます。また、開いているファイルやフォルダでもバックアップファイルに同期してくれます。
さらに、ディスクのクローンを簡単に作ることができます。
そして、それぞれバックアップスケジュールを細やかに設定することもできます。
つまり、バックアップの管理設定があちこちに散らばっているWindows機能より、この管理ソフトのほうが一元管理ができて便利なのです。
システム動作環境要件
このソフトを利用できる要件は、以下の通りです。
- 【対象OS】Windows 7/8/8.1/10/11すべてのバージョン
- 【ハードウェア要件】プロセッサPentium1GHz、32ビットOS用に1GB RAM、64ビットOS用に2GB RAM、1.5GBの空きディスク容量
- 【対象ファイルシステム】 exFAT、FAT16、FAT32、NTFS、Ext2/3/4
- 【デバイス】HDD、SSD、USB外付けディスク、ハードウェアRAID、ネットワークアタッチドストレージ(NAS)、ホームファイルサーバー
MiniTool ShadowMaker 無料版をダウンロード
まずはソフトのダウンロードを行います。
- 1
- 2「カスタムインストール」を開き、日本語を選択、保存場所を設定する

インストールの設定 - 3インストール完了

インストール完了
MiniTool ShadowMaker無料版の使い方
このソフトの使い方をご紹介します。ただし、そもそも手順がひと目でわかるようにできており簡単です。
使用前の注意点
まずバックアップ先の準備をします。空き容量の確保、バックアップファイル保存用フォルダの作成を行います。
WindowsにはBitLockerとよばれるデバイスを暗号化する機能があります。これが有効だとバックアップができません。
ちなみにBitLockerの解除はWindows11の場合、「PC下のタスクバーで検索 → ”デバイスの暗号化設定”と入力 → 暗号化解除」 の手順でできます。

さらに各作業の細かい手順で不明なことがある場合は、オンラインマニュアルも参照ください。→ 図解オンラインマニュアル
それでもどうしても困ったときは、オンラインのサポートも提供されていますのでご安心ください。
では、MiniTool ShadowMaker無料版を開いてみましょう。
画面構成
- メニューバー:実施したい項目を選択する
- マニュアル:各手順の図解マニュアルが別ウインドウで開く

バックアップの手順
まずは、バックアップの手順から。
- 1バックアップを選択

- 2「ソース」でバックアップしたいディスクやファイルを選択する


ソースタイプを選択 
ソースを選択 - 3「バックアップ先」を選択する


- 4各種設定を行う
- スケジュール設定:バックアップ間隔を選択し時間を指定する
- スキーム設定:無料版では増分バックアップだけ選択可能
- オプション:イメージ作成モードや圧縮、パスワード設定など様々な設定ができる。

スケジュール設定 
スキーム設定 
オプション - 5今すぐバックアップ または 後でバックアップ を選択

- 6「管理」ページでバックアップタスクを開始する

なお、スケジュールを組んでいる場合は、次のバックアップ日時が表示される。
ファイルの同期設定もバックアップと同様にできます。詳しい手順はオンラインマニュアルを参照ください。
復元の手順
次に、復元の手順です。
- 1復元を選択し、バックアップを追加を選択

- 2過去にバックアップしたディスクやファイルを選択する

- 3復元ボタンを押す

- 4復元バージョンを選択する

- 5復元するファイルとフォルダーを選択する

- 6復元先を設定する

- 7「適用」すると指定した場所に復元される

また、公式サイトには、各種トラブルに関しての記事が掲載されていますので、参考にしてください。
MiniTool ShadowMaker 無料版の良い点と改善してほしい点
MiniTool ShadowMaker 無料版を使用してみて、良い点と改善してほしい点をご紹介します。
有料版について
通常作業は無料版で十分だと感じますが、DVDやUSBなどでOS起動ディスクを作りたい場合は有料版の利用が必要です。

- SSL暗号化:イメージファイルにパスワードを設定し、2つのデータ暗号化方式を利用できます。
- ユニバーサル復元:システムイメージを、異なるプロセッサ、マザーボード、またはチップセットのPCに復元できる。
- WinPEでのバックアップ:WinPEとはWindowsの特殊なバージョンで、DVDやUSBメモリなどから直接で起動できるシステム。
あとは、利用期間と利用台数の違いです。
ちなみに、PCを買い替えた場合は、サポートディスクに連絡してライセンスのアクティベーションをリセットしてもらうことで、ライセンスの移行ができます。
最後に
Windowsで復元ポイントを作るより、手間なしで簡単にバックアップができます。またファイルもディスクもこの1つのソフトで自動で完遂できるのです。なんとも便利なツールです。
あなたの大切なパソコンでデータを守るには、最低限3つのことを準備しなければいけません。
- OSとデータやアプリケーションをパーティションで分ける。
- PCのリカバリーディスクを作っておく。
- 定期的にバックアップをとる。
パーティション管理にはMiniTool Partition Wizard 無料版がおすすめです。
そして、残りの2項目は、このバックアップ管理ソフトMiniTool ShadowMaker 無料版で実行できるのですから、使わない手はありません。
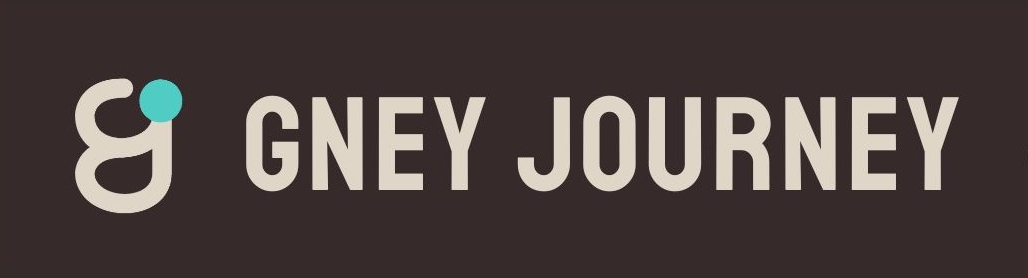




皆様からのコメントや体験談