今回はデータ復元ができるソフトMiniTool Power Data Recovery 無料版をご紹介します。
あなたはPCを使っていて、やってしまった!ことはないですか?なお、データを紛失することなくPCを安心して使うためには以下の3つのことが最低限必要です。
- OSとデータやアプリケーションをパーティションで分ける。
- PCのリカバリーディスクを作っておく。
- 定期的にバックアップをとる
しかし、ちゃんとしているつもりでも、やっぱり人間はミスしてしまうんです。
でも、そんな時は慌てないように!余計なことをすると、救えるものも救えなくなります。

データを損失する理由
そもそも、どういうときにデータを紛失してしまうのでしょうか。例をあげてみましょう。
- ファイルを削除した
- ドライブをフォーマットしてしまった
- ドライブが損傷した/アクセス拒否
- ドライブが紛失した
このように、うっかりミスもあれば、機器のトラブルも起こりえます。とくに、OSのアップデートやハードウエア、ソフトウエアの更新時には気をつけなければなりません。
しかし、トラブルが起こっても、データが消えてなくなったわけではありません。したがって、余計なことをしなければ、復旧できることが多分にあるのです。
データ復元できる要件
もしデータが見られなくなってしまっても、まず、あわてないでください。まず下記の項目を知っておけば、復旧できる可能性が高まります。
- 上書きされてしまったデータは復旧できません。
- 復元したいドライブに新しいデータを書き込んでいないこと。
- 復元したファイルを、元のドライブに保存しないこと。さもないと、上書きされてしまいます。
- デバイスに物理的損傷がある場合はデータの復旧ができません。
このように、物理的に壊れていない場合は、たとえドライブにアクセスできなくなっても、ファイルをゴミ箱から消してしまっても、下手な復旧をして上書きをしない限りデータ復元できる可能性があるのです。

焦っていろいろな操作を試さないで!上書きしちゃったら復元できなくなっちゃう。
データ復元ソフトを利用しよう
例えばWindowsでデータが見られなくなることがあります。
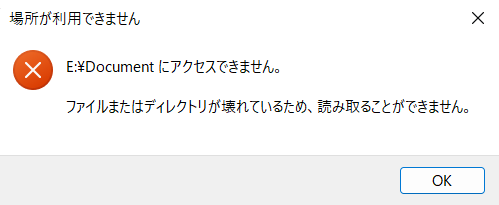
こんなポップアップが出ると焦りますよね。
そして、ウェブで検索すると「エラーチェック」や「チェックディスク」などの修復方法が散見されます。しかし、この方法はあまりお勧めできません。
なぜならこの方法こそ、先ほど説明したような、修復を失敗したデータを上書きしてしまう可能性が高いからです。そして、修復できているように見えて、一部データを失ってしまったり、失敗していたりする可能性があります。
これでは、救えるはずのデータも、二度と救えなくなってしまいます。
そのため、修復したデータは別のディスクに復旧できるよう、データ復元ソフトを活用しましょう。
おすすめのデータ復元ソフト「MiniTool Power Data Recovery 無料版」
今回おすすめするソフトが、MiniTool Power Data Recovery 無料版です。なお、Windowsに対応しています。
新たなソフトを使用するとき気になるのが、安全なソフトなの?ということ。
このソフトは、カナダを本拠地とする株式会社MiniTool® Software Ltd.が作製しています。なお、詳細は、MiniToolの公式HPの会社概要でご確認ください。広く世界で使用されているツールで、サポートやサービスも充実しています。
例えば、アクセス拒否され、チェックディスクさえできない状態のドライブからでも、ファイルを見つけ出してくれます。
もちろん、フォーマットしたドライブからのデータ復元も可能です。
MiniTool Power Data Recovery無料版でできること
では、MiniTool Power Data Recovery 無料版では何ができるのでしょうか。
まず、無料版で復元できるデータは、1GBまでです。ただし、スキャンすることは容量が無制限できます。すなわち、スキャンしてみてデータが見つかったら、有料版に移行して復元することができます。
- 削除したファイルの復元
- 紛失/フォーマット/破損したドライブの復元
- デジタルデバイス/メモリカード/USBフラッシュドライブの復元
- Windowsのダイナミックディスクボリューム復元
システム動作環境要件
データ復元ソフトを利用できる要件は以下の通りです。
- 486またはPentium系プロセッサ
- IDE/SCSIハードディスクドライブ
- 最低x86系CPU
- 64MB RAM(128 MB推奨)
- 最小100 MBのディスク空き容量
Windows 11/10/8.1/8/7/Vista/XP
FAT12、 FAT16、 FAT32、exFAT、 VFAT、 NTFS、 NTFS5とISO9660、 Joliet、 UDFファイルシステム
サポートされているファイルの種類
| 分類 | ファイルの種類 |
|---|---|
| ドキュメント | doc, xls, ppt, vsd, mpp, pub, docx, xlsx, pptx, odt, ods, odp, odg, odb, pdf, et, dps, mb, odf, one, p65, pxl, shw, wpd |
| 圧縮ファイル | zip, 7z, rar, cab, jar |
| 画像 | dwg, psd, cdr, psp, pcx, jpg, gif, wmf, emf, png, swf, bmp, crw, cr2, dcr, mrw, nef, orf, pef, raf, rdc, srf, tif, x3f, xcf, cam, cur, ico, ai, abr, exb, ani, dcd, dng, dxf, fla, max, oci, sdr, arw |
| 動画と音声 | asf, wma, wmv, mov, 3gp, m4a, mp4, mp3, wav, avi, aif, mid, mmf, ogg, au, flv, mts, mkv, rm |
| Eメール | pst, dbx |
| データベース | mdb, mdf |
| その他 | htm, xml, txt, hlp, chm, html, pzf, icc, mht, qpw, qxp, qpt, veg |
無料でもかなりの範囲がサポートされています。
それでは、要件を満たしているようであれば、ソフトをダウンロードしてみましょう。
MiniTool Power Data Recovery 無料版をインストール
まず、ソフトのインストールを行います。
- 1
- 2カスタムインストールから、言語とインストール先を指定する
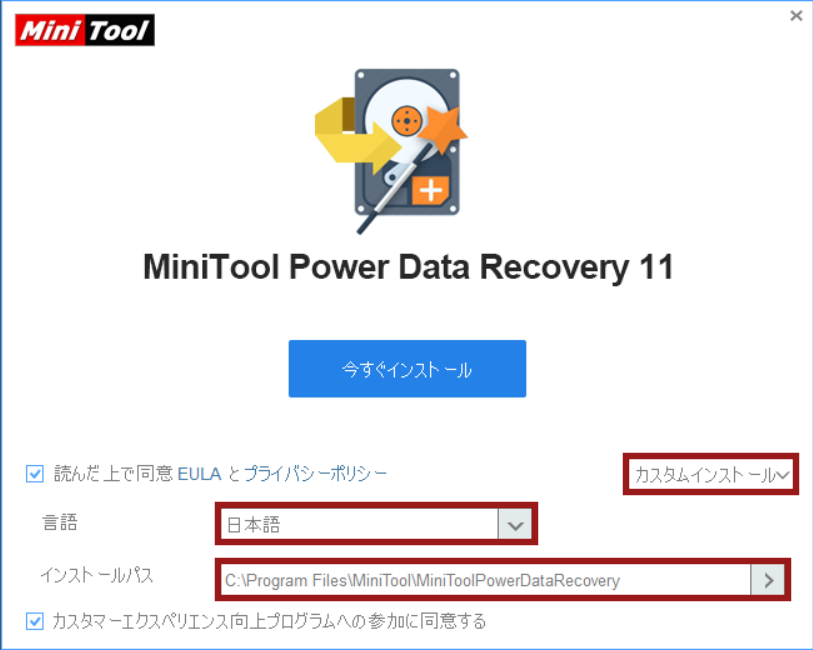
- 3復元するデータのドライブ以外をインストール先に指定していることを確認する
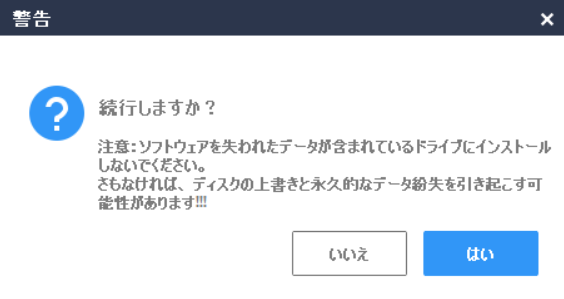
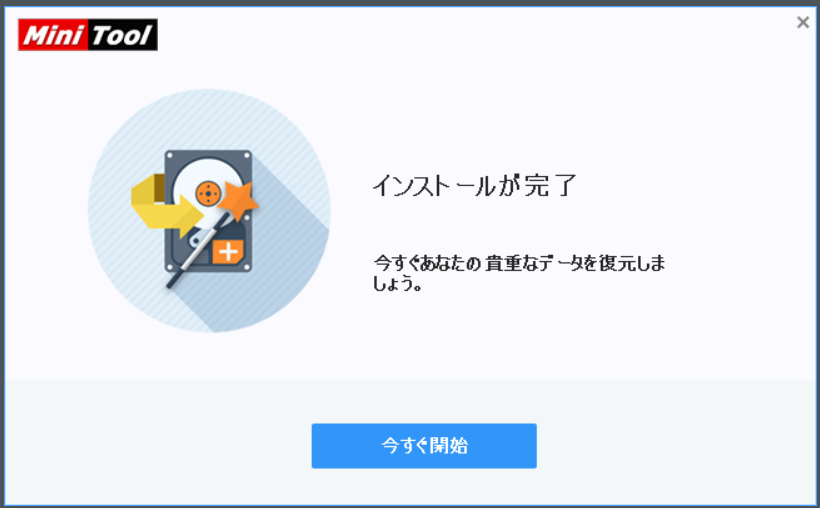
では、インストールが完了したら「今すぐ開始」で、さっそく使ってみましょう。
MiniTool Power Data Recovery無料版の使い方
ここからは、ソフトの使い方をご紹介します。とはいえ、わずか3ステップ、簡単です。
なお、各作業の細かい手順で不明なことがある場合は、オンラインマニュアルも参照ください。→ オンラインマニュアル
それでも困ったときは、オンラインのサポートも提供されていますのでご安心ください。
データ復元の準備
最初に、復元の準備と確認を行います。
まず復元先の準備をします。空き容量の確保、復元ファイル保存用フォルダの作成を行います。
なお、絶対に元のデータに上書きしないように、元データと別の場所を用意しましょう。
WindowsにはBitLockerとよばれるデバイスを暗号化する機能があります。これが有効だとバックアップができません。
ちなみにBitLockerの解除は、Windows11の場合、「PC下のタスクバーで検索 → ”デバイスの暗号化設定”と入力 → 暗号化解除」でできます。
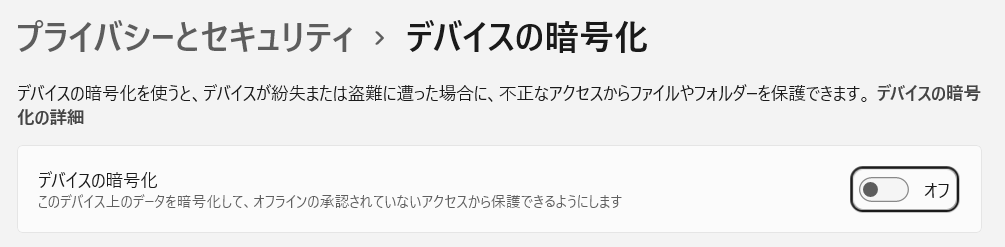
画面構成
- 登録やサポートなどのメニュー
- 復元場所を選択したり、スキャン設定設定を行う
- ドライブやデバイスの選択
- このPCにあるすべてのパーティションを表示
- デスクトップ、ごみ箱、または指定したフォルダーを選択
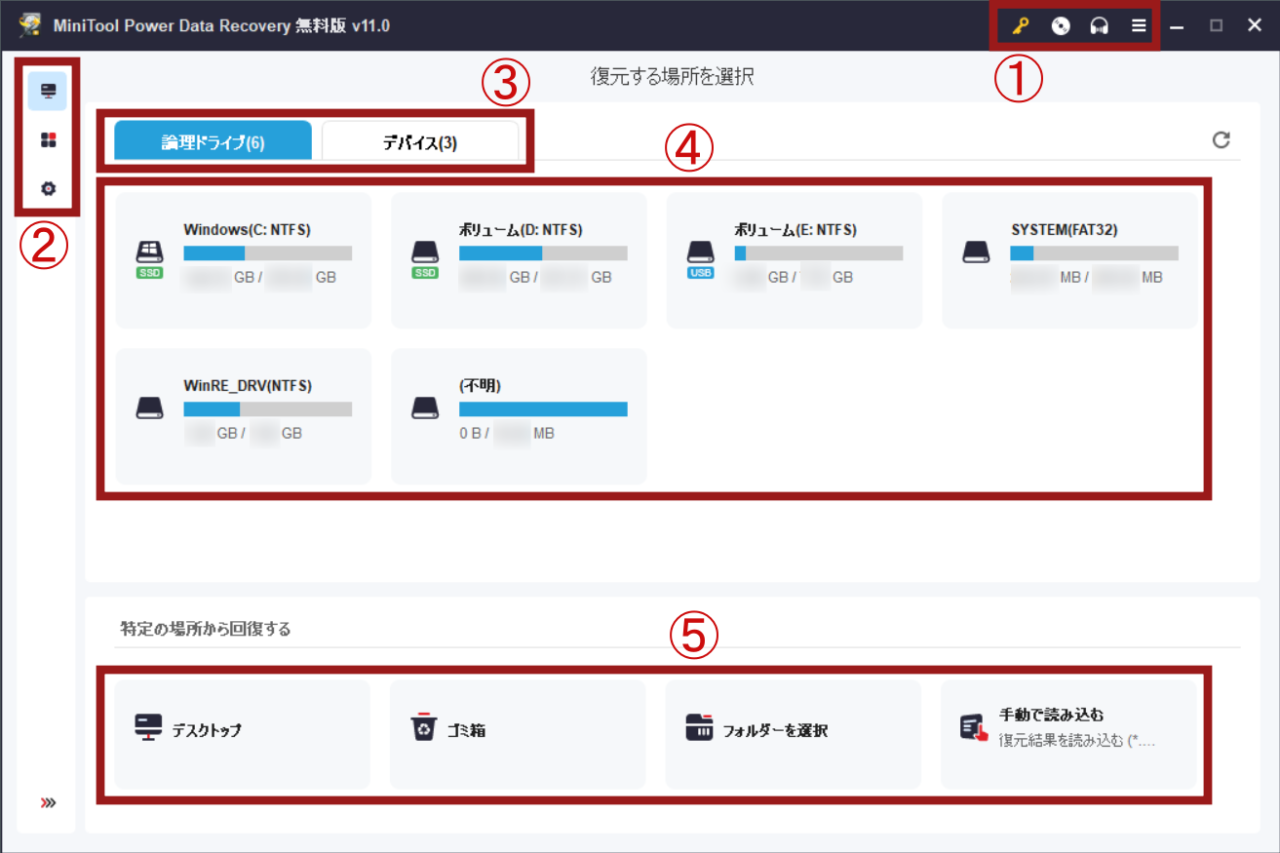
スキャン設定では、どのシステムファイルをスキャンするか選択できます。
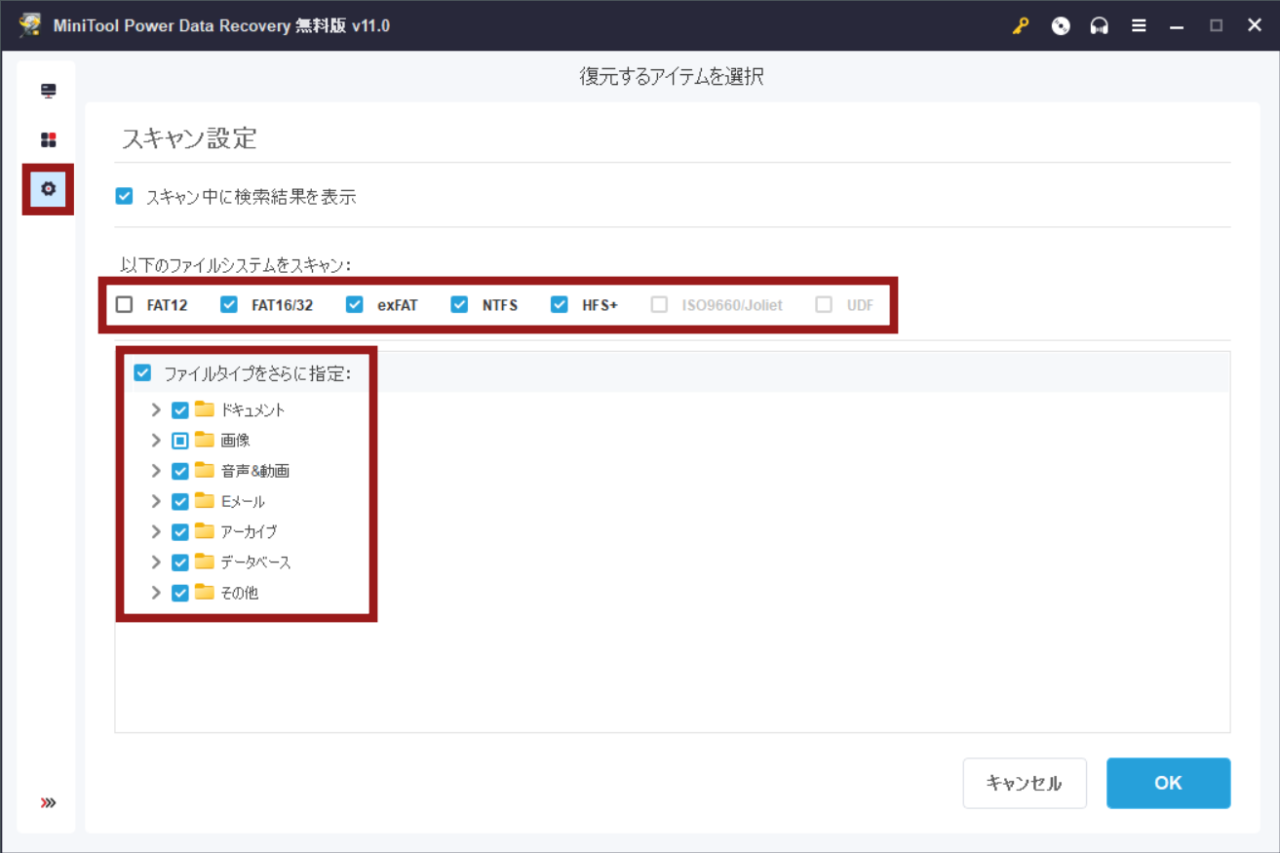
データ復元の手順
手順は簡単。復元したいディスクやファイルを選択し、スキャンして、保存するだけです。
復元したファイルは、別のドライブに保存すること! データの上書きを防ぎます。
- 1復元したいドライブや場所を選択し、「スキャン」をクリック
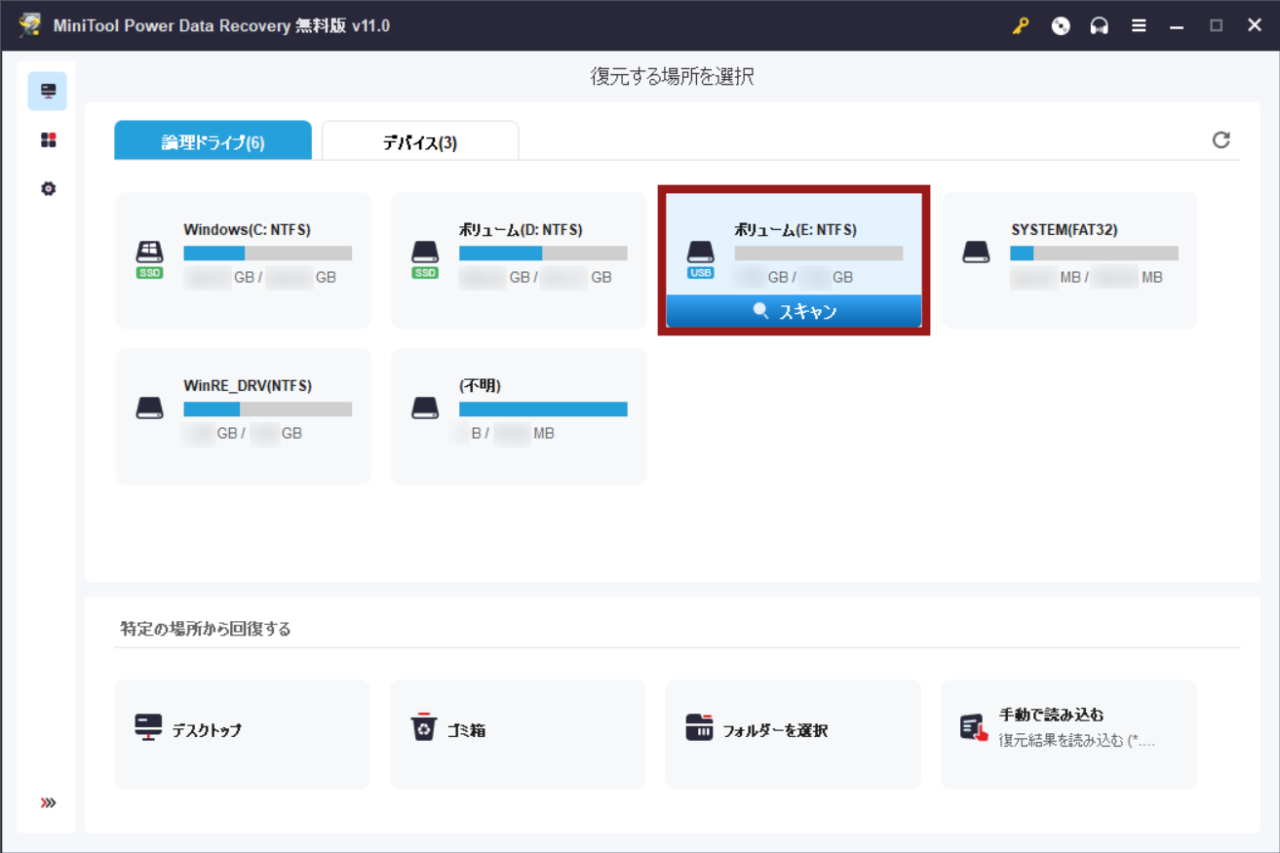
- 2スキャンされるのを待つ
- 3復元したいファイルを選択し、保存先を設定、保存する
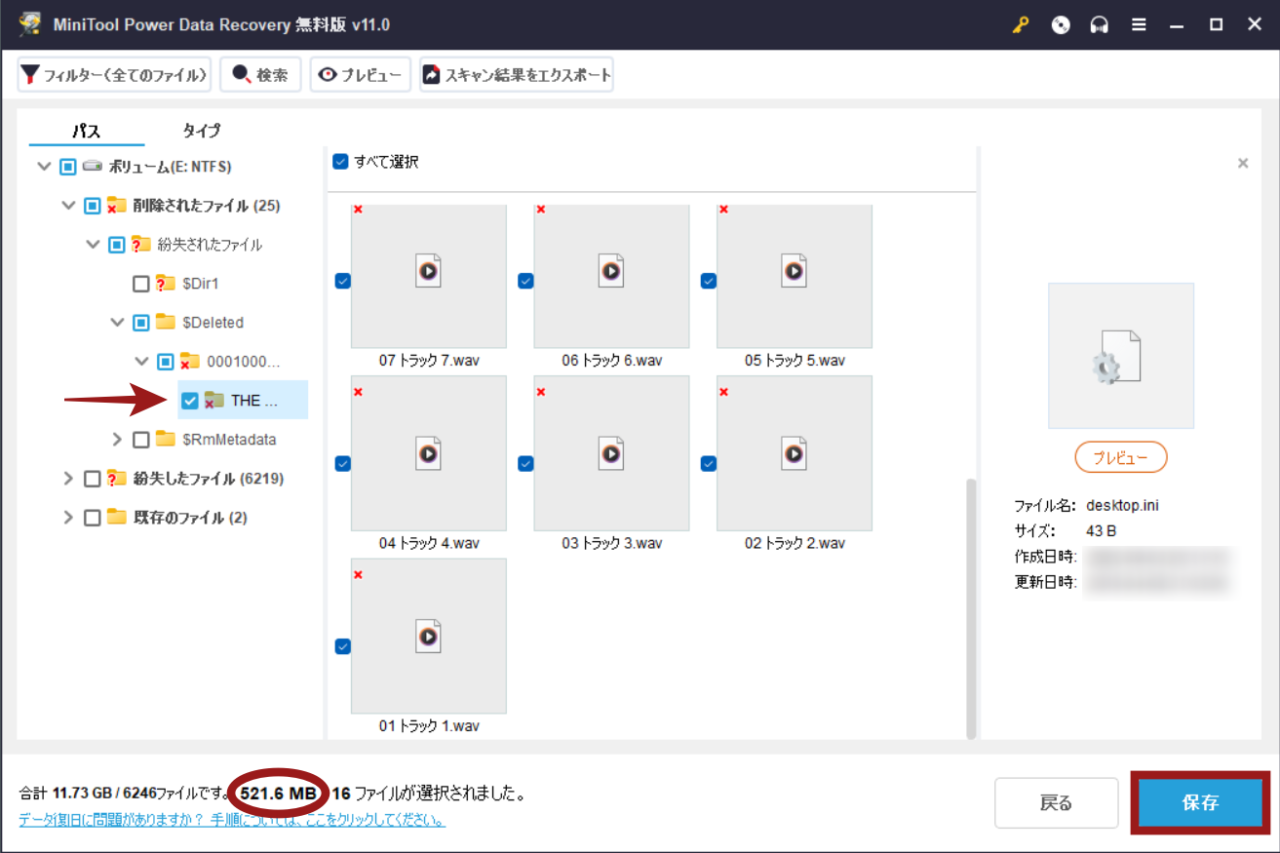
保存できる容量は1GBまで 保存先は必ず、元データと別の場所にすること!
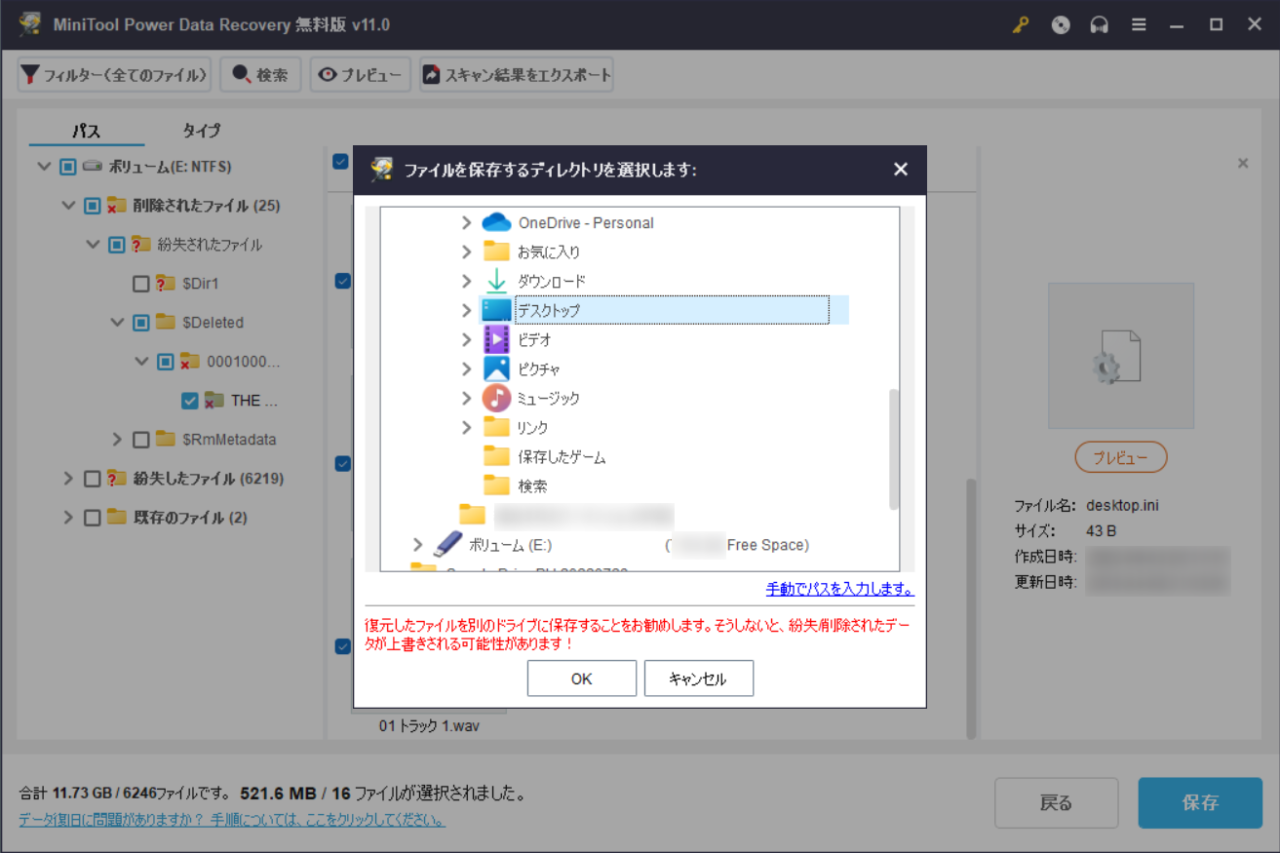
保存先を設定 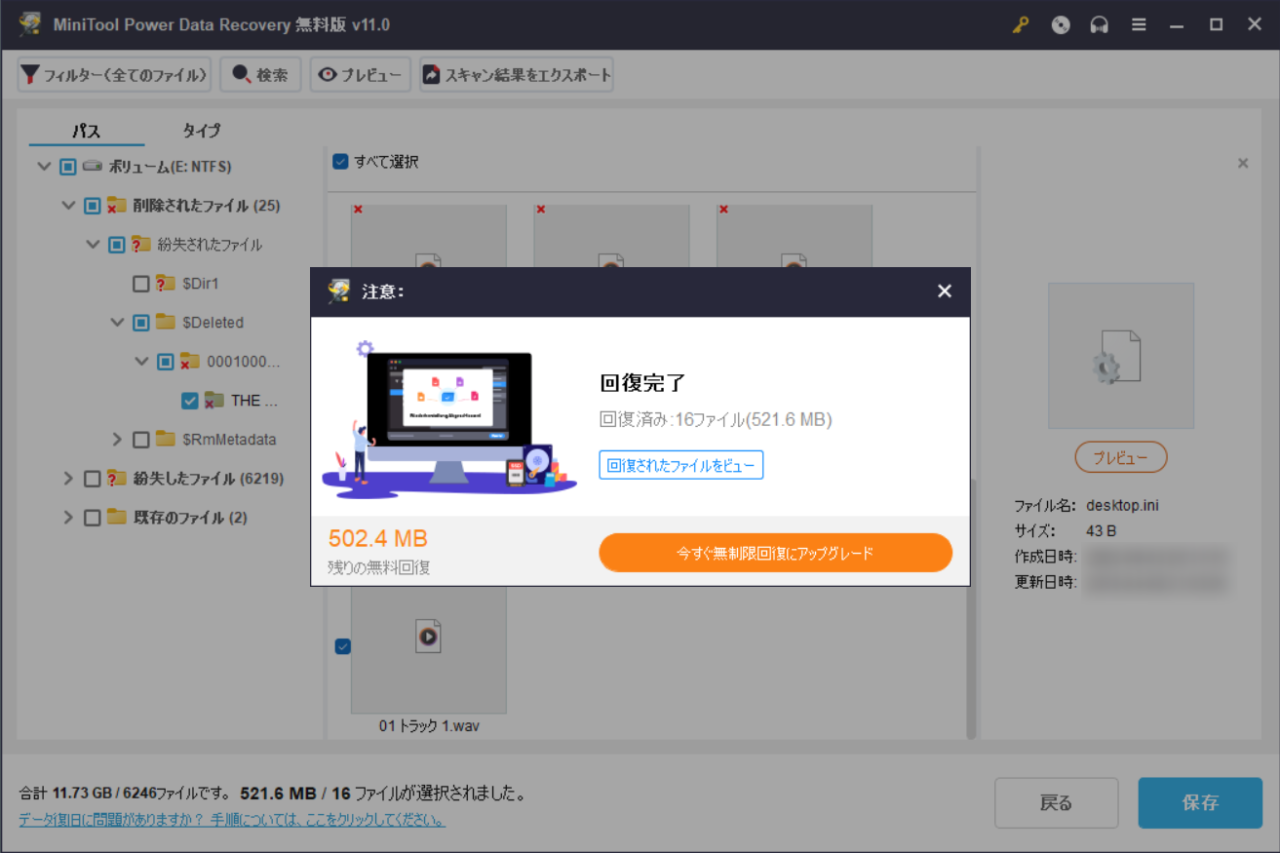
完了画面
手順はたったこれだけ。しかも、警告文は目立つように表示されるので、安心感があります。
MiniTool Power Data Recovery 無料版の良い点と改善してほしい点
有料版について
無料版で復元できるデータ容量は1GBまでです。したがって、数個のデータであれば復元できますが、現代の容量が大きなドライブ全体の復元などは不可能です。
それでも、ドライブ全体のスキャンをすることは可能です。スキャンしてみて復元したいファイルが見つかったときに、有料版に変更すればよいのです。
なかでも、個人的には永久アップグレード可能な「アルティメット版」が最もお買い得と感じます。
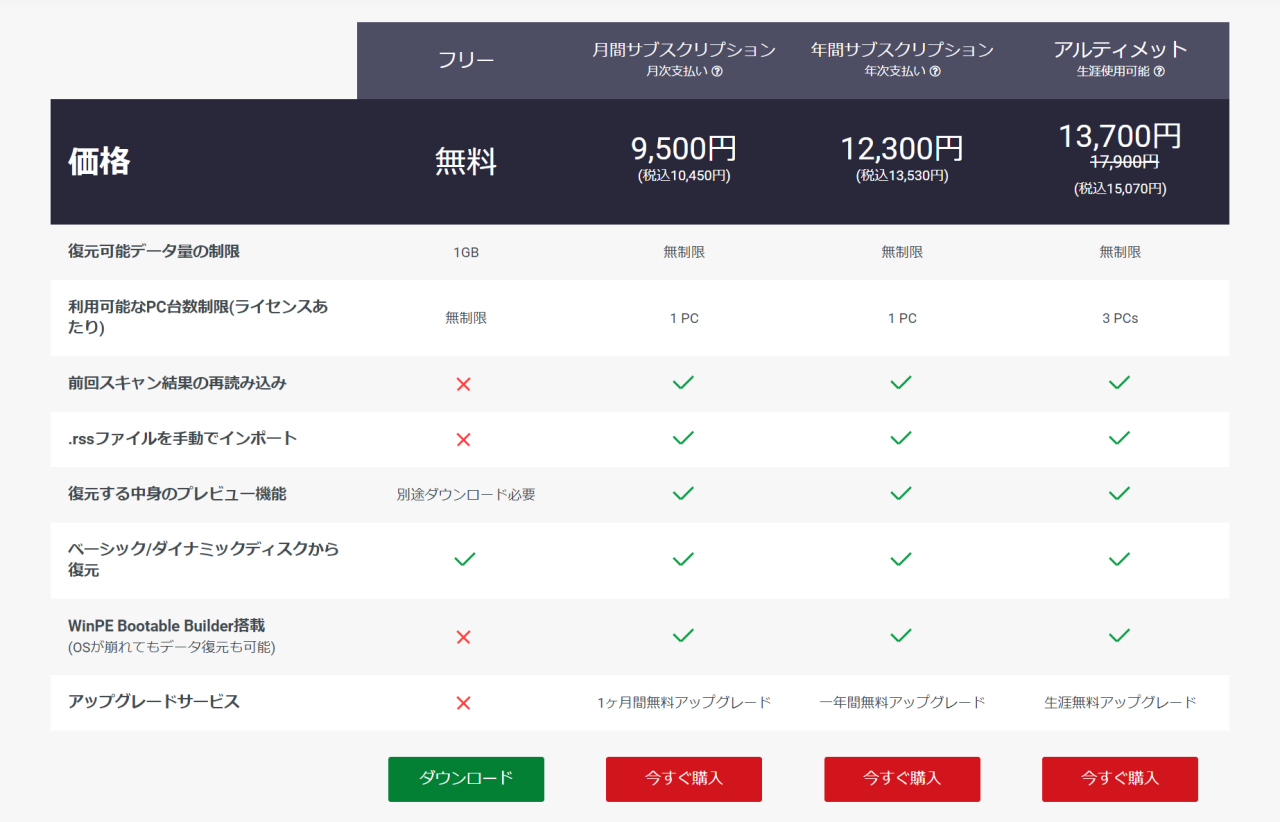
最後に
大量のデータをコピー/移動するときや、ハードウエアの交換時など、ちょっとした操作ミスや転送不具合でファイルを失ってしまう可能性があります。
当然、日ごろからバックアップする必要があります。
それでもなお、困ったときに助けてくれるのが、復元率が高くて安心して使える復元ソフトです。
![Gney Journey [GJ]](https://gneyjourney.com/wp-content/uploads/2024/03/GJ-white.png)



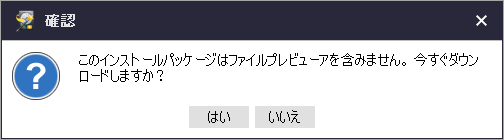
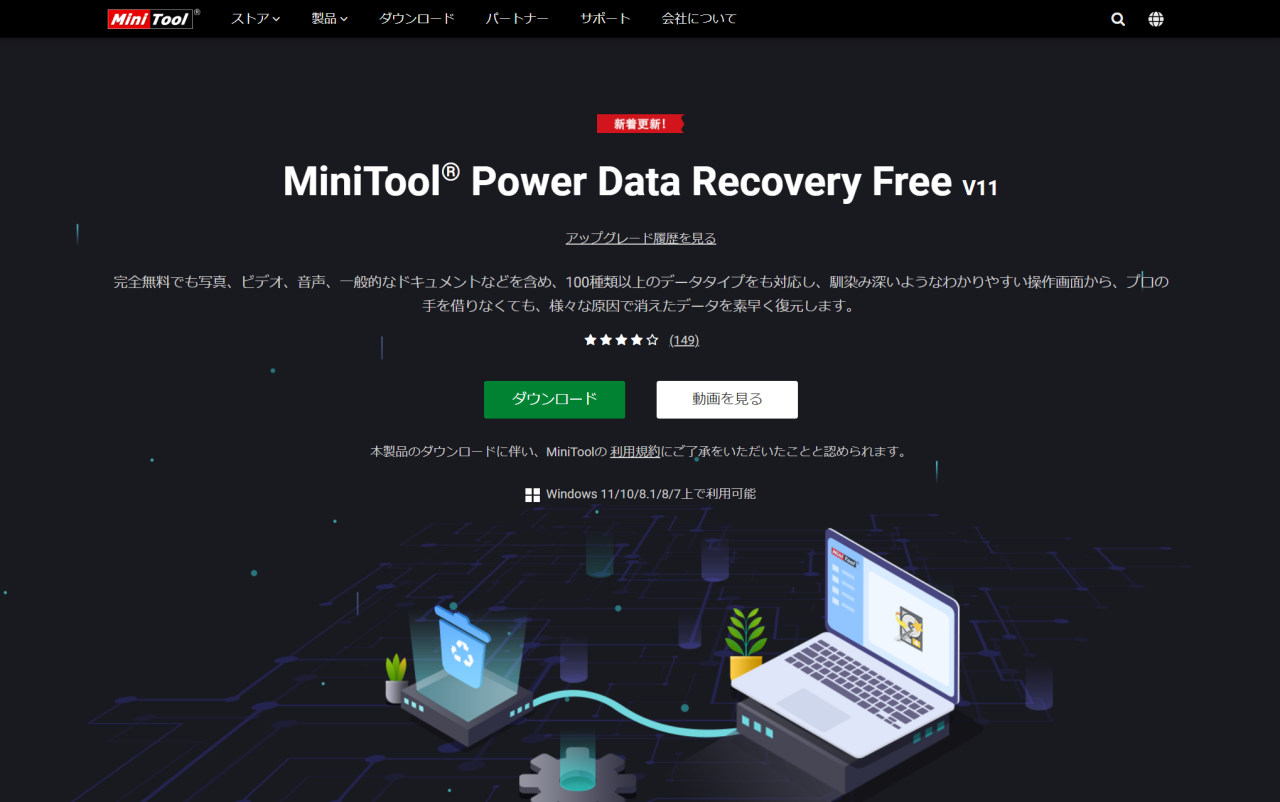

コメントやアドバイスをいただけると嬉しいです。