今回は、動画編集ソフト MiniTool MovieMaker 無料版の使い方をお届けします。
SNSの普及によって、多くの人が動画の編集を行う時代となりました。また、そのおかげで動画編集ソフトウエアの発達にも目覚ましいものがあります。そこで、あなたも溜め込んでいる動画を簡単に編集して、思い出動画を作ってみませんか?
ビデオ編集ソフトを利用しよう
昨今、スマホの性能アップにより、動画撮影が容易になりました。また、SNSの普及で動画が一般的になっています。
さらに、テレビがネット接続され、自身で撮影した動画を家族で観る環境も整いました。ちなみに、家族旅行や学校行事などの動画が溜まっていませんか?
機器と同じく、ソフトの発展も目覚ましいものがあります。そのため、かつてはプロにお願いした結婚式のビデオも、いまや自分で編集できる時代がやってきました。
さて、溜まったたくさんの動画をかんたん編集して、思い出ムービーを簡単に作りませんか?
おすすめのビデオ編集ソフト「MiniTool MovieMaker 無料版」
そこで、今回おすすめする動画編集ソフトは、MiniTool MovieMaker 無料版です。なお、Windowsに対応しています。
広く世界で利用されているソフトで、使いやすさが抜群です。なお、このソフトは株式会社MiniTool® Software Ltd.が作製しています。なお、詳細については、MiniToolの公式HPの会社概要でご確認ください。
またサポートも充実しています。サポート画面はこちら。ちなみに、24時間365日、無料版でも有料版でもメールや電話で技術対応までしてくれます。
- 直感的に操作ができる
- テンプレートが利用できる
- 無料でも動画長2分までは無制限出力できる
- 無料でも透かしなしで出力できる
- 24時間365日技術サポート
MiniTool MovieMaker 無料版でできること
では、MiniTool MovieMaker 無料版ではどのようなことができるのでしょうか。
- テンプレートの利用
- 動画のトランジション効果設定(動画同士の接続効果)
- フィルター設定
- 文字の挿入
- モーションエフェクト(パンやズームなど)
- アニメーション グラフィックの追加
- 分割やトリム
- スピード変更
- 逆再生
- ビデオや写真の編集 (色補正、3D効果の追加、回転など)
- オーディオ編集
無料ソフトなのに、かなりの機能を備えています。
そこで、実際に思い出動画を作ってみました。なお、製作にかかった時間は、約1時間です。慣れれば、さらに時間短縮できそうです。
システム動作環境要件
Windows 7/8/8.1/10/11
MiniTool MovieMaker 無料版をダウンロード
まずはソフトのダウンロードを行います。
- 1
- 2次に、詳細設定から、インストール先を指定し、インストールをクリック
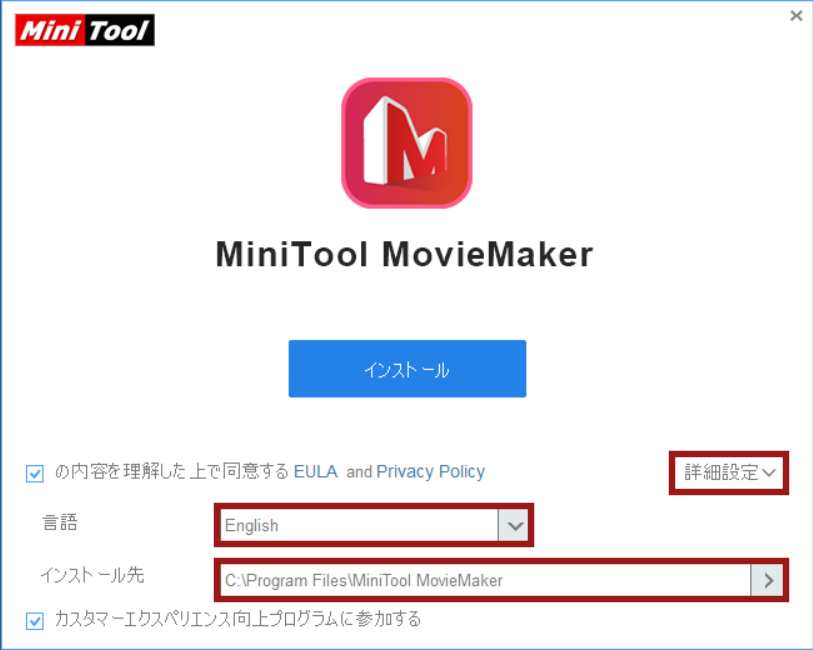
- 3インストール完了
MiniTool MovieMaker 無料版の使い方
このソフトの使い方の一部をご紹介します。ただ、そもそも手順がひと目でわかるようにできています。
さらに各作業の細かい手順で不明なことがある場合は、公式のオンラインマニュアルも参照ください。→ 図解オンラインマニュアル
それでもどうしても困ったときは、オンラインのサポートも提供されていますのでご安心ください。
では、MiniTool MovieMaker 無料版を開いてみましょう。
画面構成
ちなみに画面構成は、覚える必要はありません。
- 新しいプロジェクトを作成、既存のプロジェクト選択、テンプレートを利用の選択
- アイコンサイズ、詳細表示、検索ができる
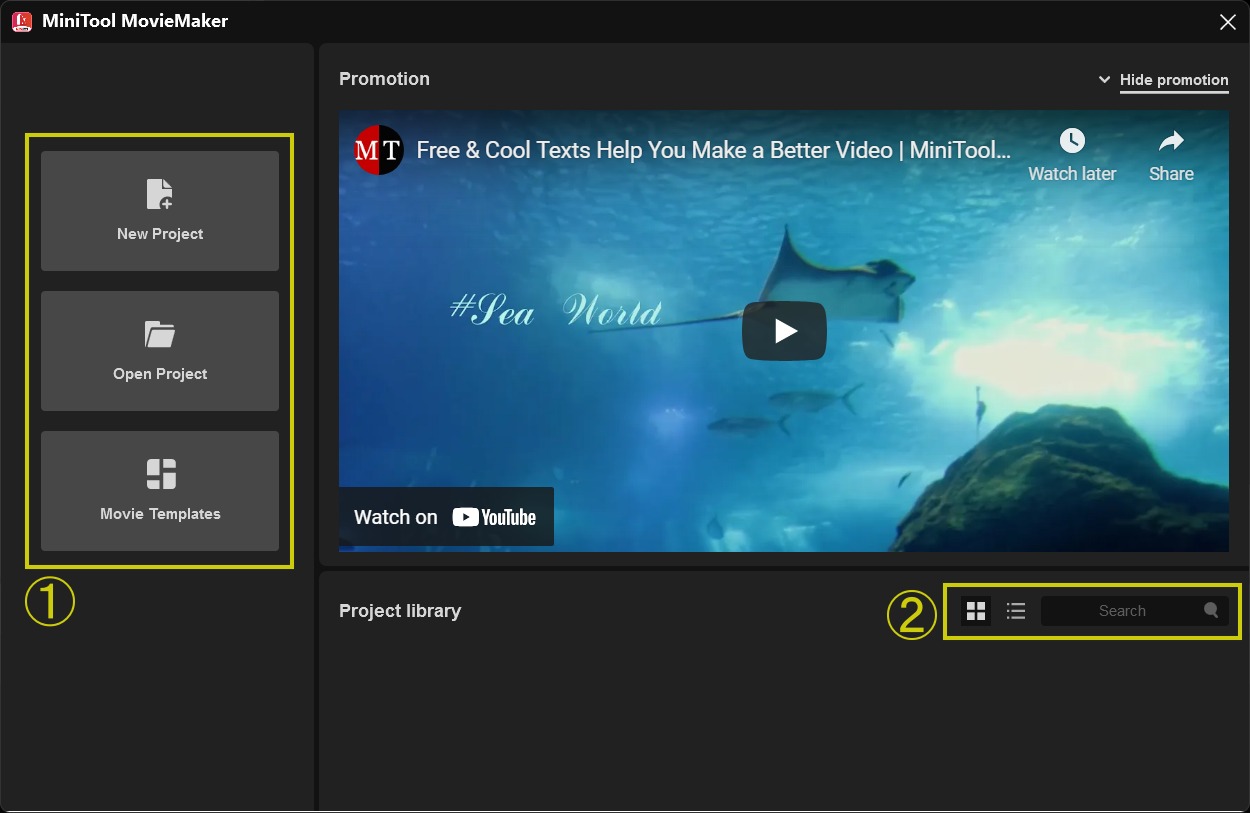
- 登録、ファイルの保存
- メディアのインポート、各種編集
- インポートされたファイルの表示
- 2で選択した編集内容の表示
- テンプレートと出力
- プレビュー:各動画や全体の把握ができる
- 各動画ファイルのプロパティ:編集ができる
- 動画トラックの編集ツール
- トラックの追加
- テキスト等のトラック
- 動画や画像のトラック
- 音楽トラック
- 表示サイズの調整

動画作成の手順
動画の作り方は2つあります。テンプレートを利用する方法と、自分で編集する方法です。
ちなみに、テンプレートを使うとすぐに動画が完成します。ただし、自由度は高くありません。一方、自分で編集すれば、時間はかかりますが、好きな動画を作成できます。
テンプレートを使って編集
テンプレートを使うと、とても簡単に編集が終わります。
- 1まず、好きなテンプレートを選択する
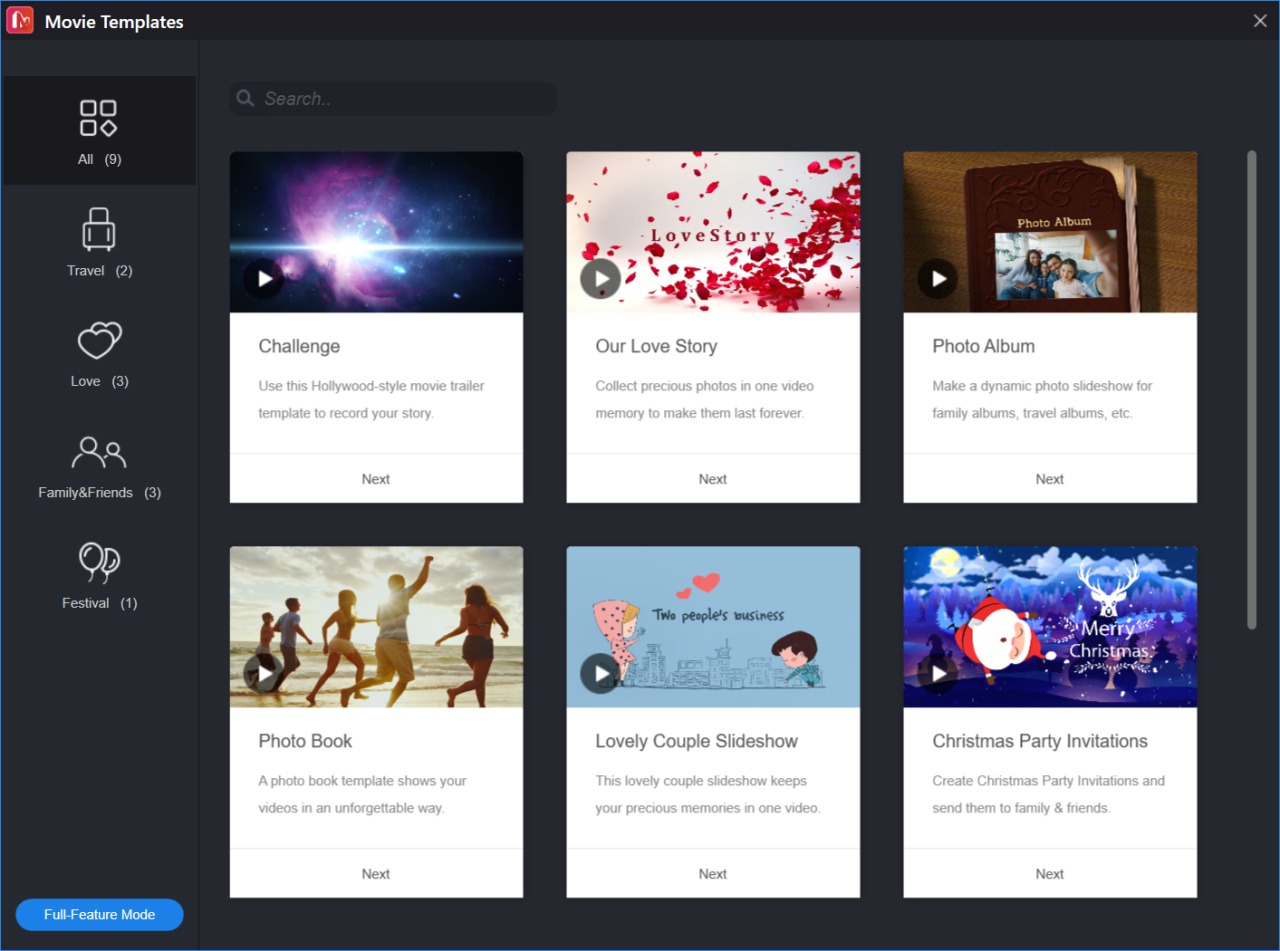
- 2次に、動画や写真を挿入し、音楽を指定する
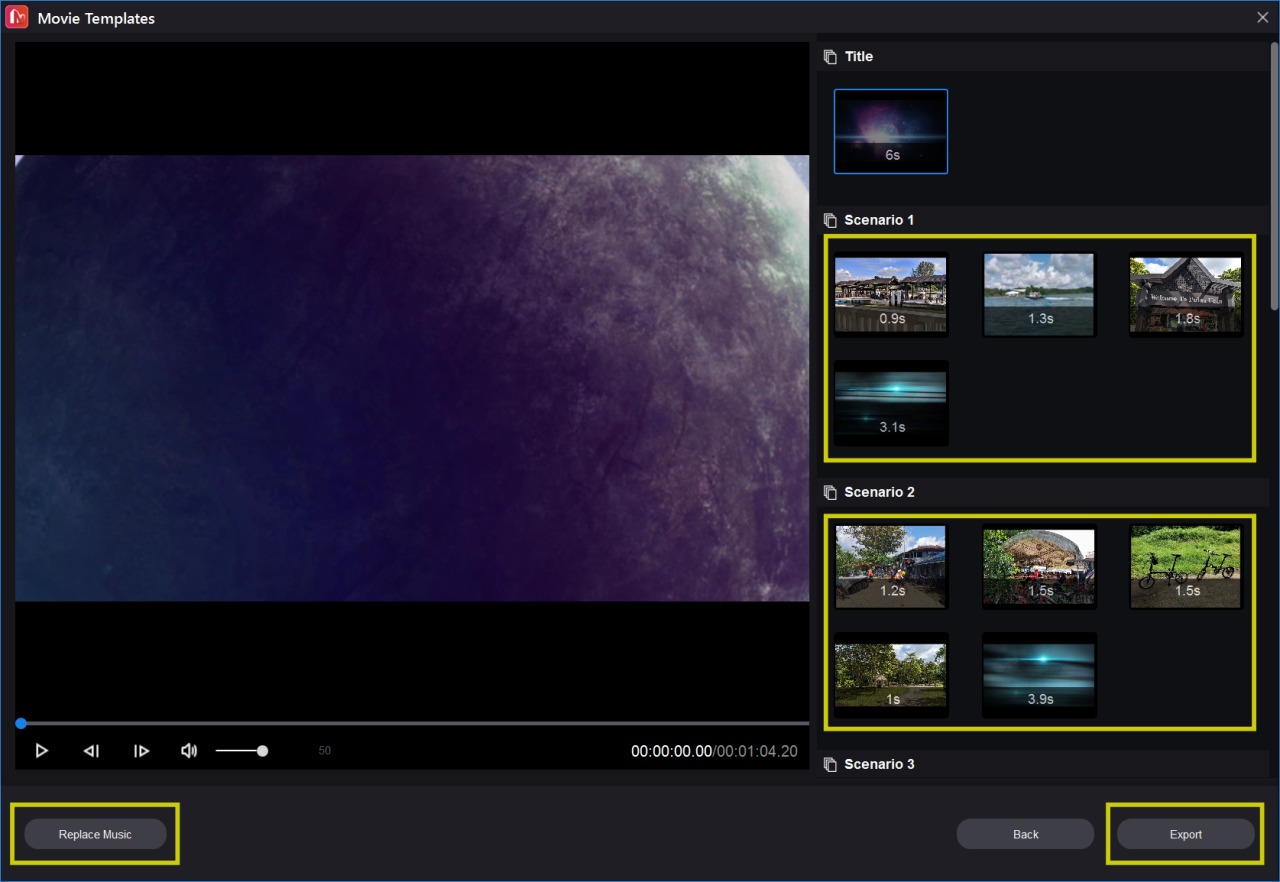
- 3最後に、出力する
テンプレートを使わずに、自在に編集
次に、自分で編集する手順は、下記のとおりです。
- 画面上半分で、使いたい動画や画像を選択し、インポート、編集する。
- 画面下半分のトラックで、各動画や画像をつなげ、テキストなどを追加していく。
- 1「New Project」 をクリックして、編集画面を開く
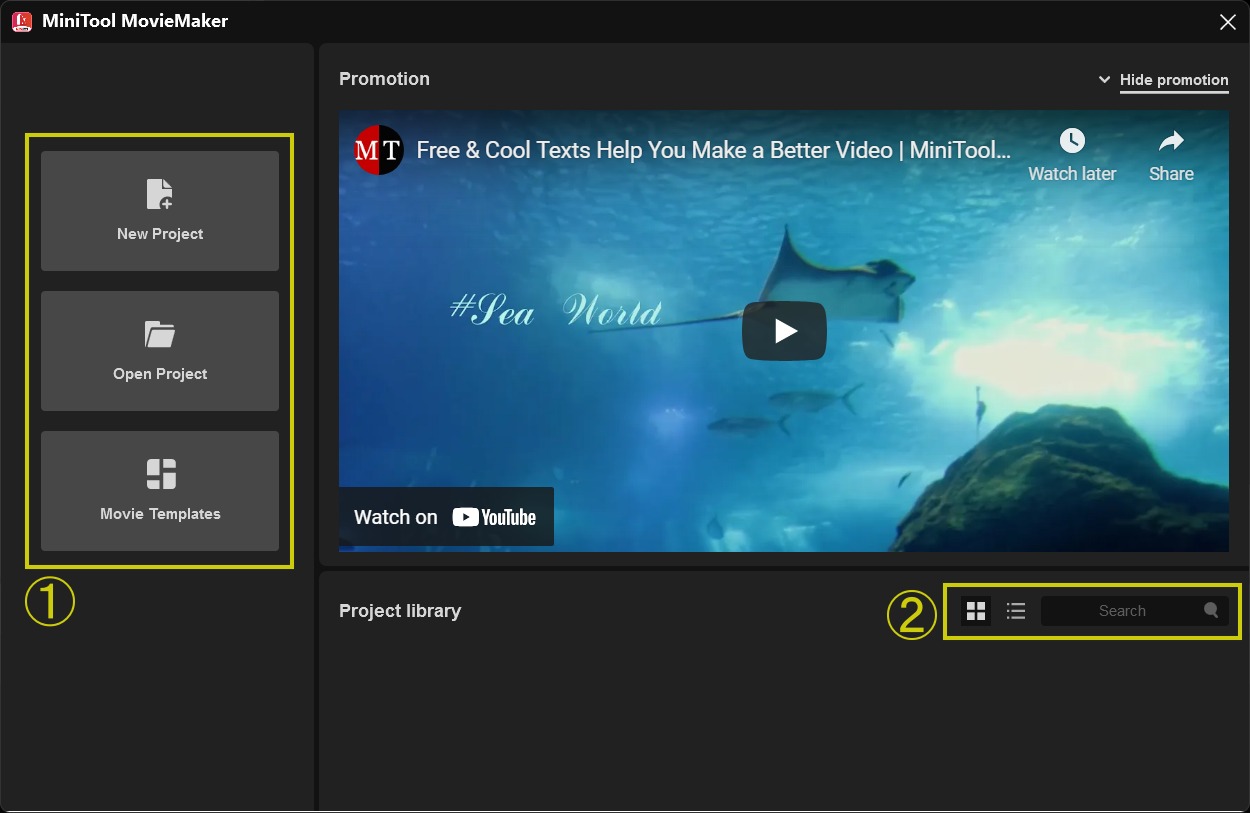
- 2「Media」で、編集したい動画や画像、音楽ファイルをインポートする
なお、音楽ファイルは、デフォルトでもいくつか用意されている

- 3動画トラックに、ドラッグ&ドロップで動画を挿入していく
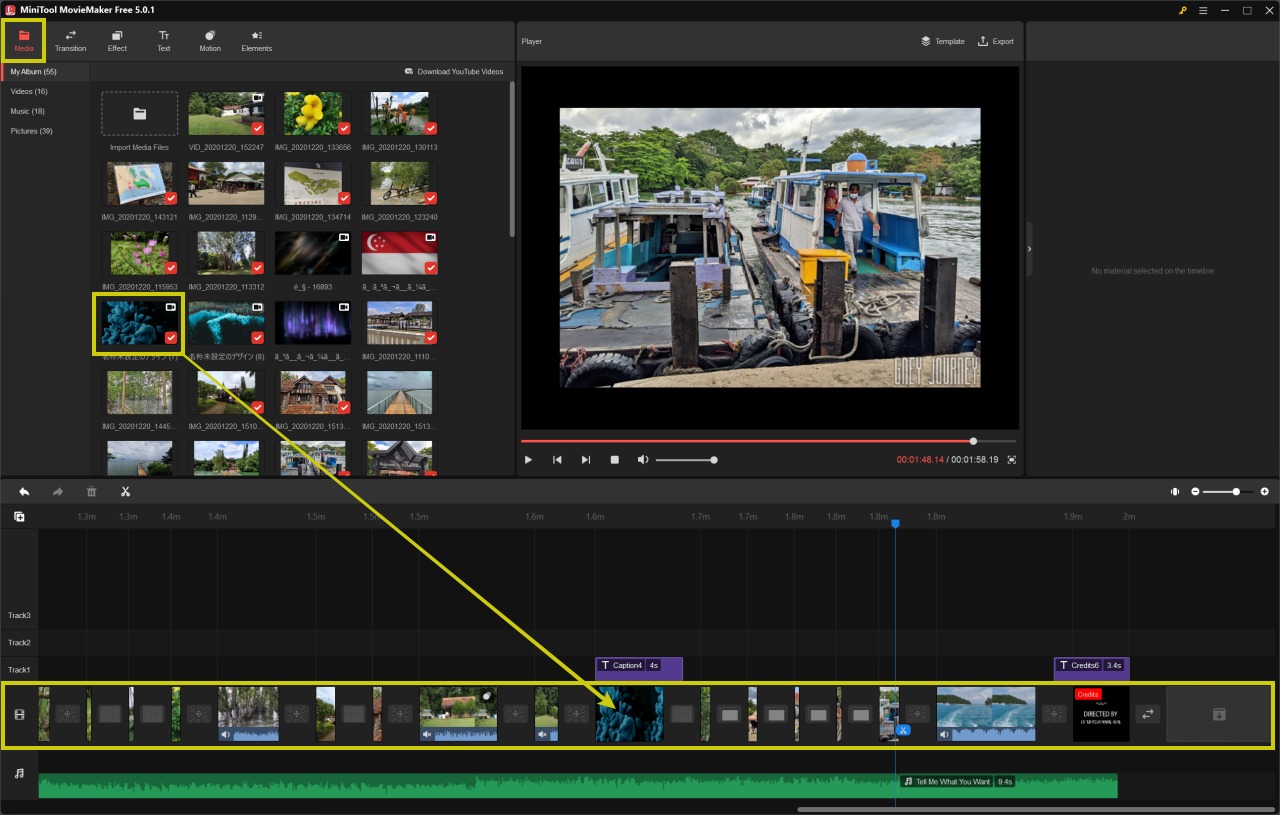
- 4音楽トラックに音楽を挿入する
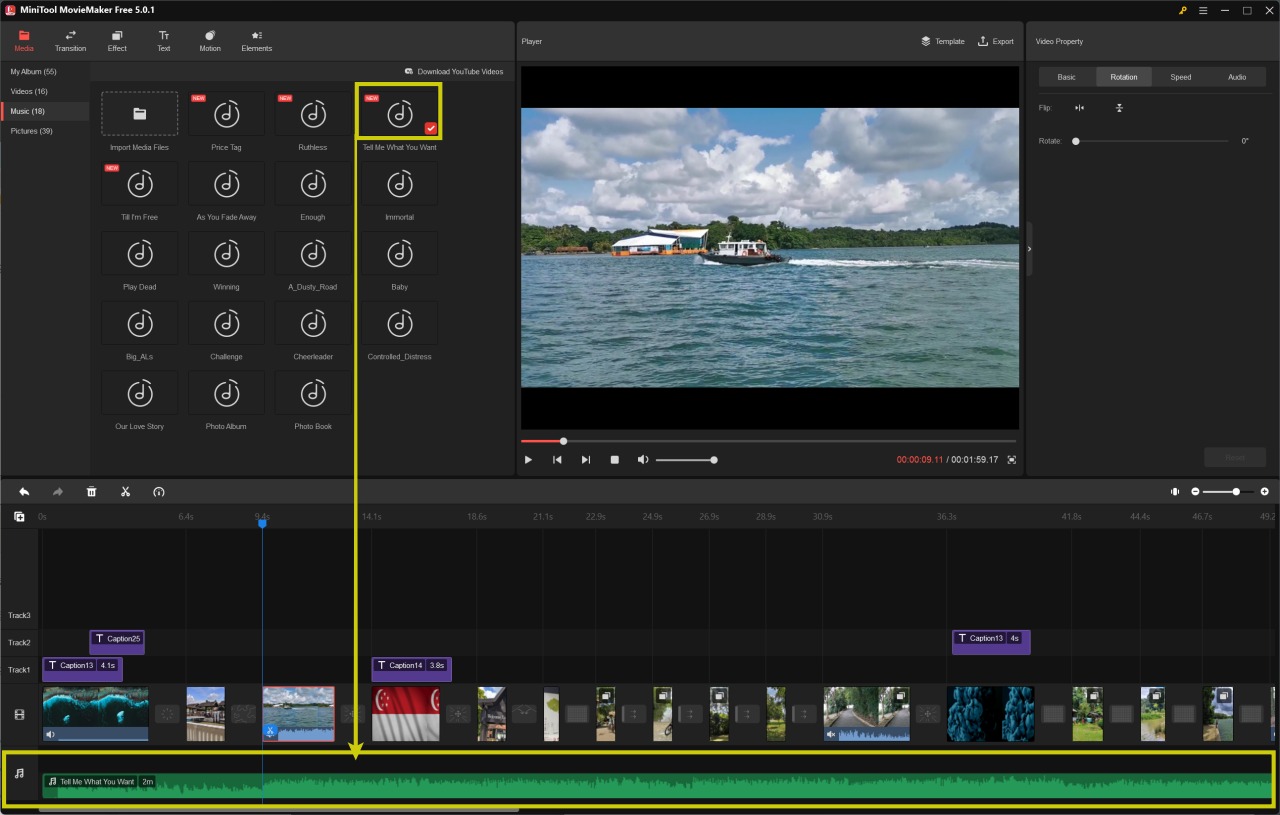
- 5トラックで動画やテキスト、音楽をそれぞれ選択し、各種の編集をおこなう
「Player」パネルで、プレビューしながら編集を進める
- トランジション:動画の切替方法を選択
- エフェクト:フィルターをかける
- テキスト:テキストを挿入
- モーション:カメラの動きを指定
- エレメント:グラフィックを挿入
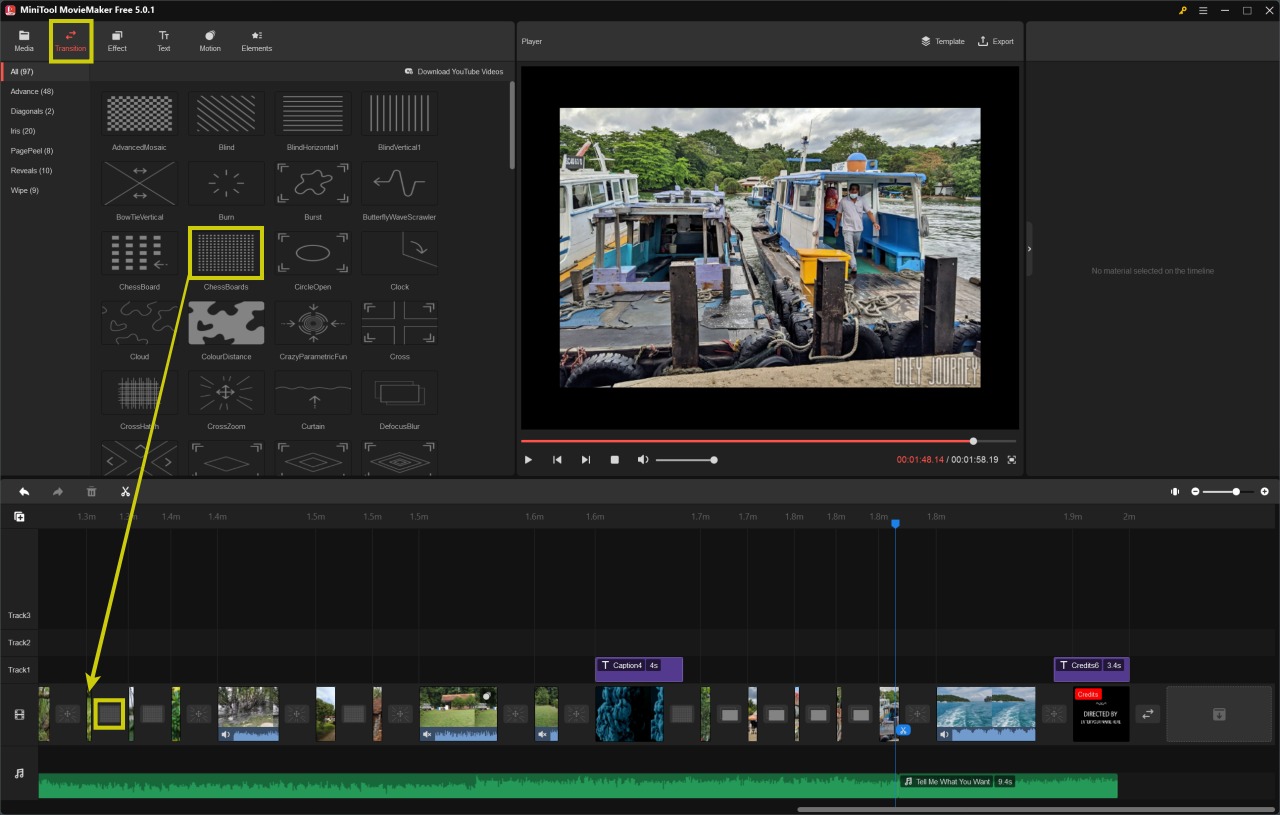
トランジション 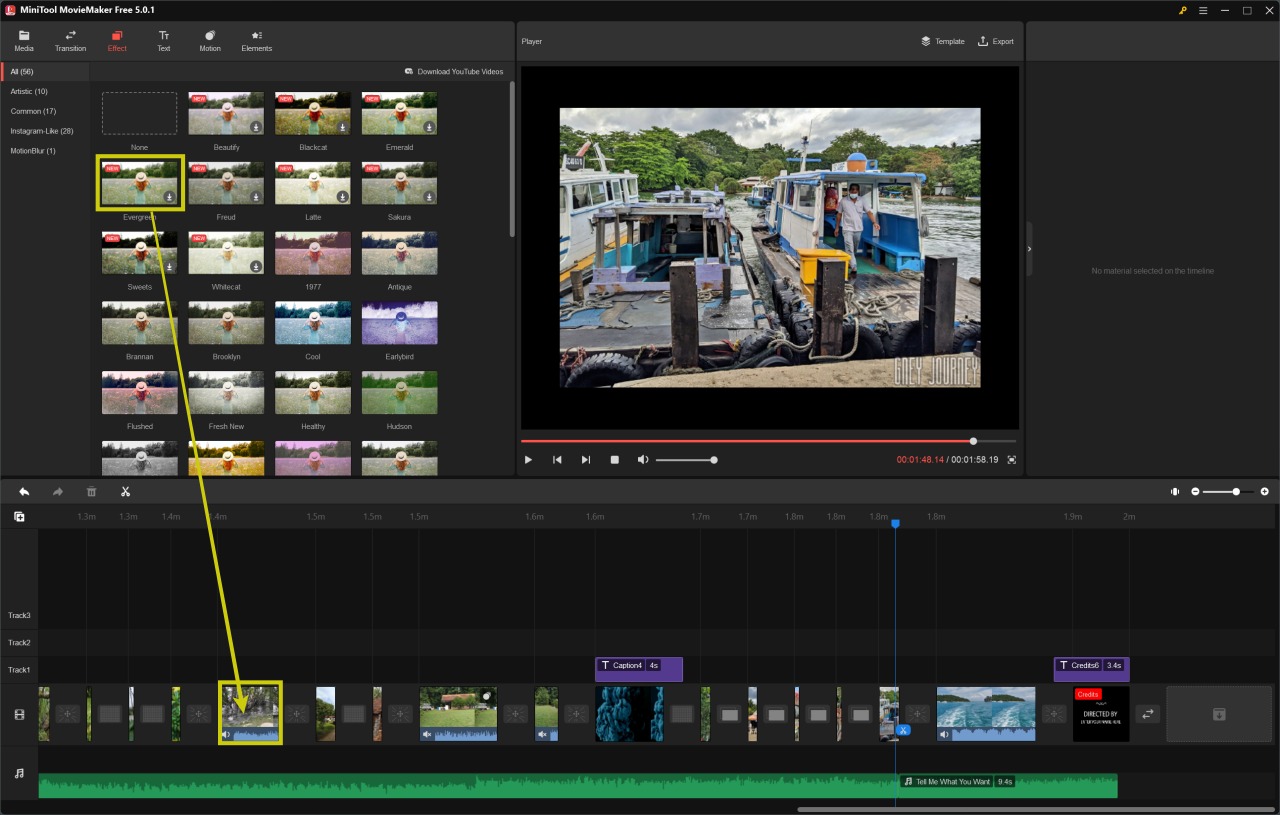
エフェクト 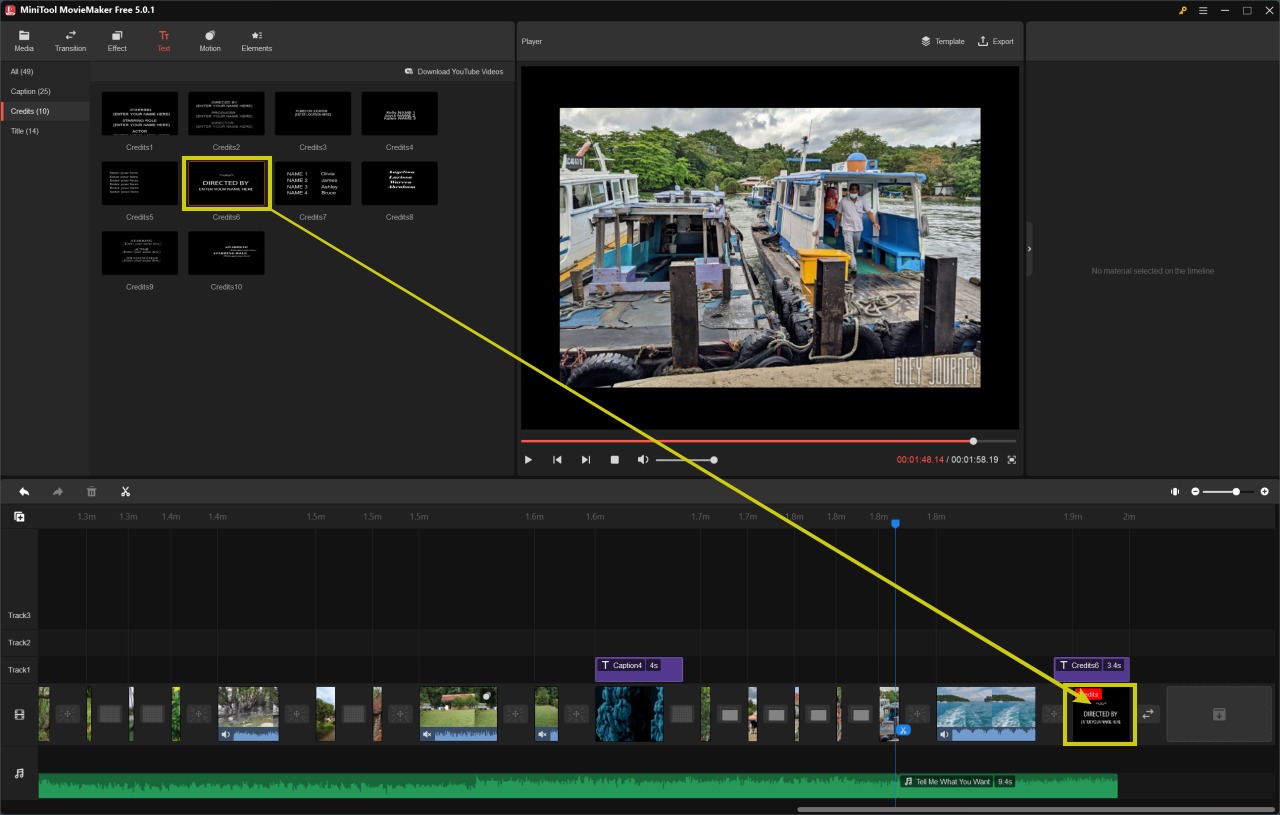
テキスト 
モーション 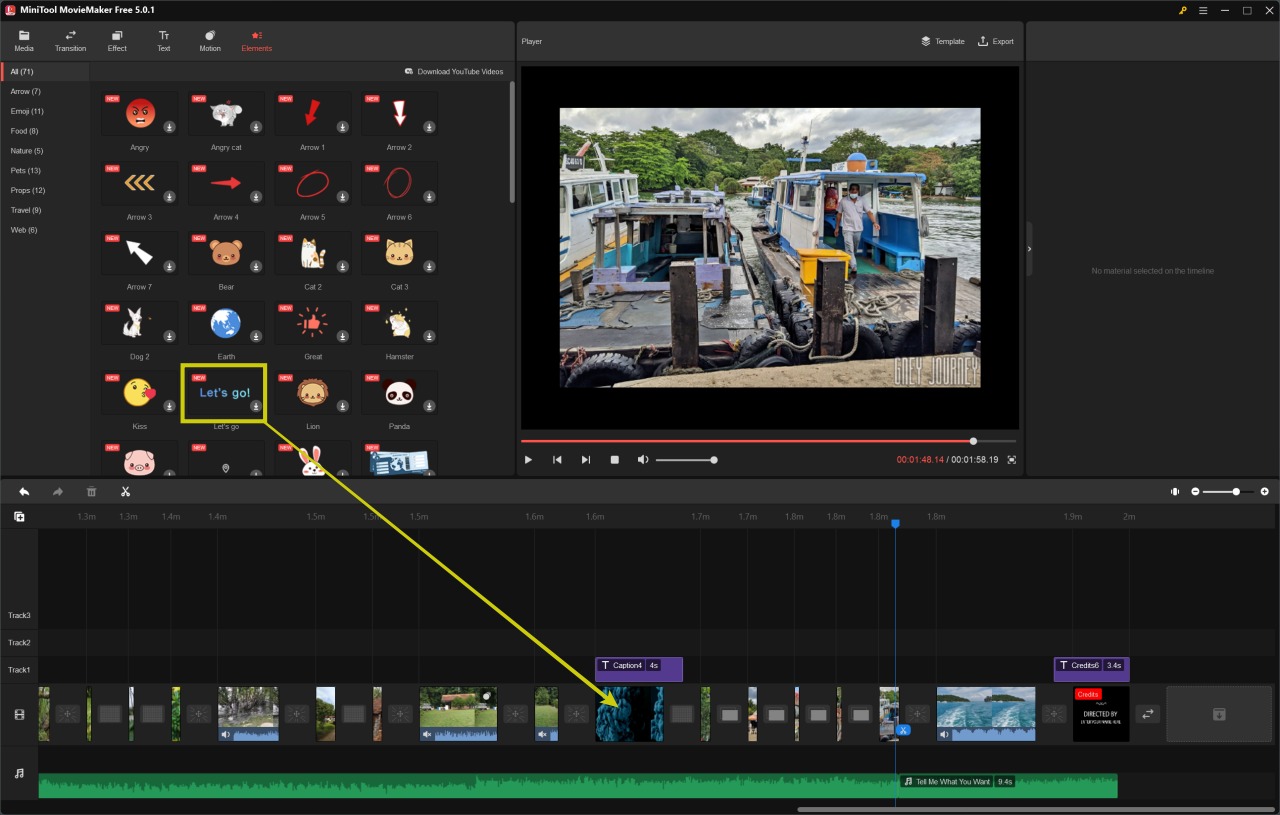
エレメント また、プロパティ画面で、動画自体の編集が可能
- 基本:画像の外観を調整
- 回転:動画を回転
- スピード:動画のスピードを調整
- 音声:音量やフェードイン/アウトを調整

なお、動画の切り取りは動画トラックで、前後ラインを選択して動かして行う。
- 6プロジェクトを保存する
画面右上の3本線メニューをクリックし、「File」から「Save Project」
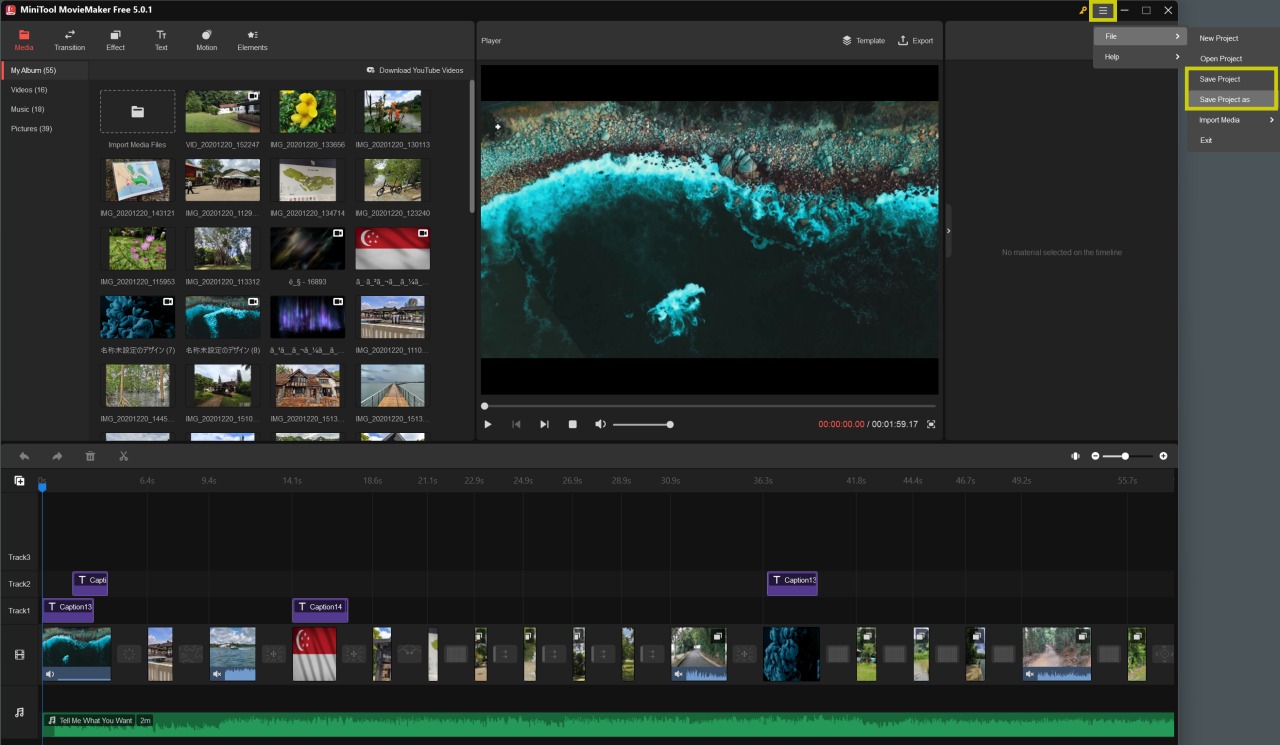
- 7完成動画を出力する
プレビュー画面上の「Export」、保存先を指定して出力する。

MiniTool MovieMaker 無料版の良い点と改善してほしい点
MiniTool MovieMaker 無料版の使用によって感じた、良い点と、改善してほしい点を、それぞれご紹介します。
有料版について
ちょっとした作業は無料版で十分と感じます。しかし、長い動画を出力したい場合やすべての素材を利用したい場合は有料版の利用が必要です。
したがって、本格的にYou Tubeなどで利用する際には、Ultimate Planの利用がおすすめです。ただ、その前に無料版で練習して、気に入ったら有料版にアップグレードできるのは嬉しいです。
- すべての素材の利用
- 動画出力の長さ制限なし
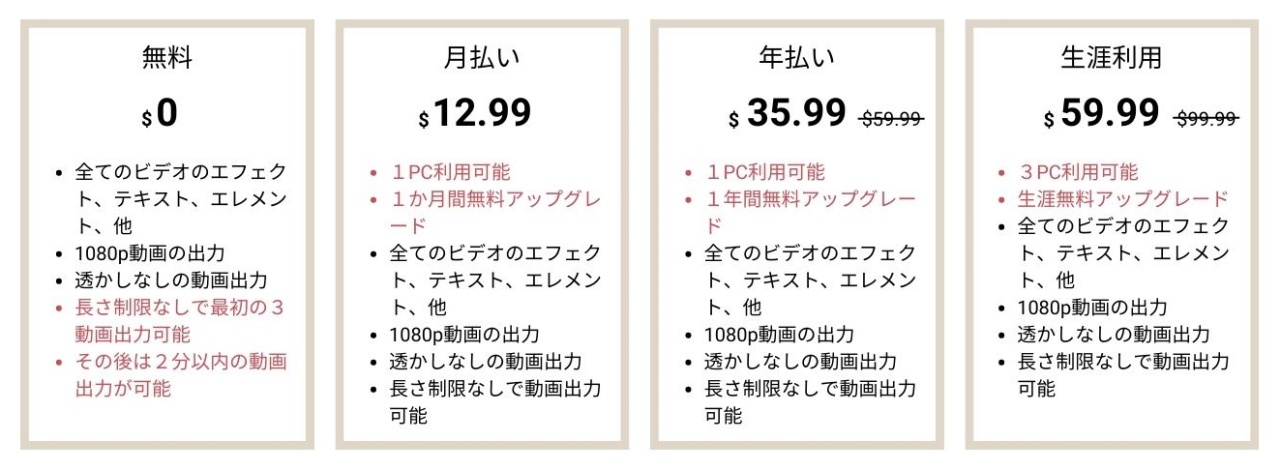
最後に
MiniTool MovieMaker 無料版は、直感的に操作できます。そのため、家庭用動画やショートムービーなどにおすすめのソフトです。
日本語に対応していないですが、簡単な英単語なので大きな問題ではないと思います。ただし、英語が苦手な人にはちょっと手が出にくいかもしれません。
とはいえ、言語の壁だけで使いやすいソフトを使わないのはもったいないと思います。なぜなら、それはこのソフトに限りません。そして、世界には有能なツールがたくさんあふれているのです。
ちょっとした動画編集に、MiniTool MovieMaker 無料版がおすすめです。
![Gney Journey [GJ]](https://gneyjourney.com/wp-content/uploads/2024/03/GJ-white.png)

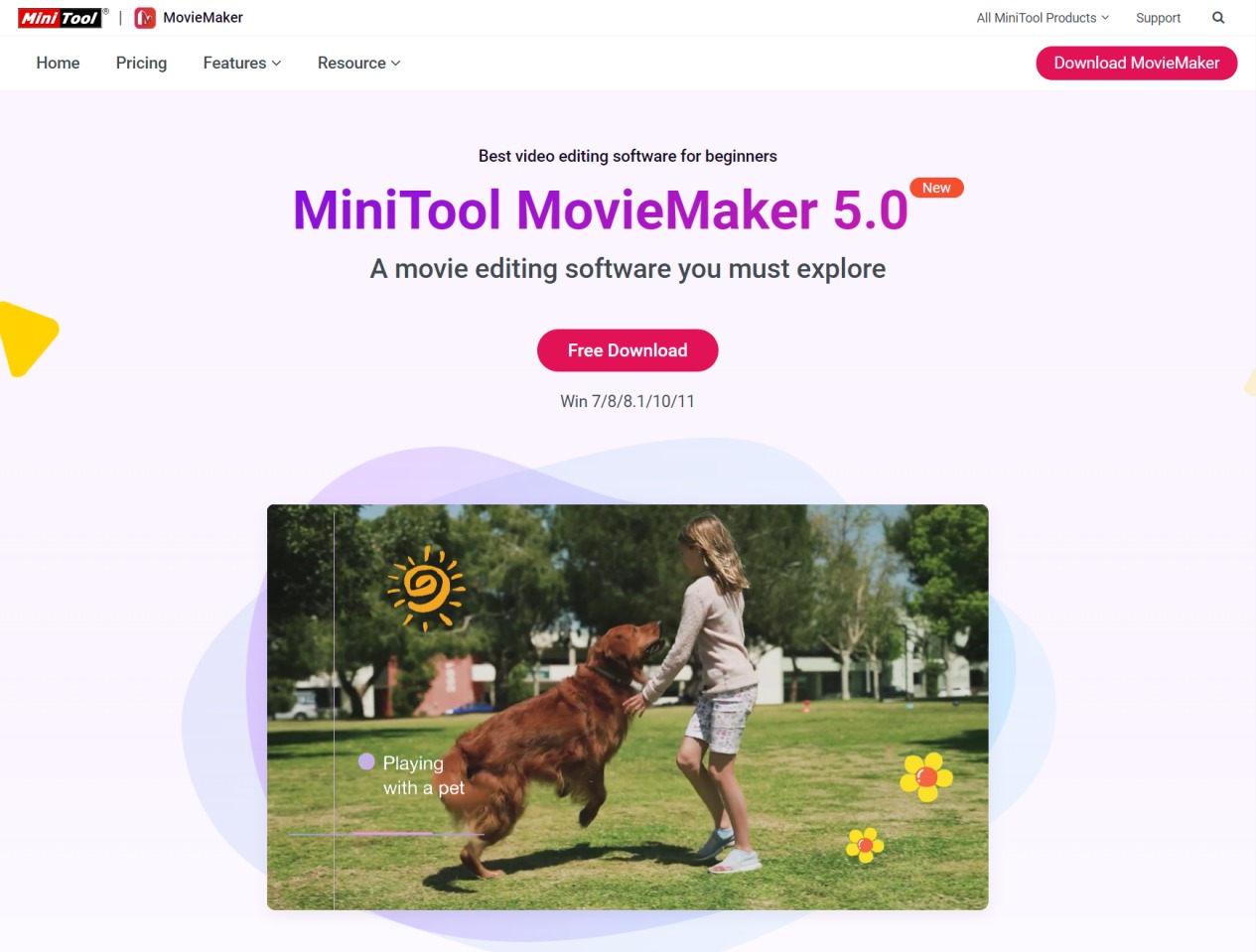


コメントやアドバイスをいただけると嬉しいです。