パーティション管理は、パソコンを守るうえでとても重要です。そこで今回は、パーティション管理ソフト有料版 MiniTool Partition Wizard の使い方をお届けします。
ちなみに以前は、このツールの無料版をご紹介しました。
しかし今回の有料版では、パーティション管理だけでなく、消失したりアクセスできなくなったデータを復元することもできるのです。(なおプロ・プラチナ版およびプロ・アルティメット版に限る)

パーティション管理する理由
もし、パソコンのハードディスクにアクセスできなくなったら、あなたはどうしますか?
ウェブサイトで検索すると、チェックディスクなどの復旧方法が紹介されています。しかしこれは労力が必要なうえ、煩雑です。
チェックディスクでは、ハードディスク丸まるすべてをチェックする必要がありますし、どのファイルがどのように復旧されたかわかりにくいのです。
こうなる前に、ハードディスクは、OSとデータをパーティションで分割して、別々のドライブに整理しましょう。そうすれば、問題が生じたドライブだけ対応すればよいのです。
そして、パソコンのOSのリカバリーをしたときでも、データまで消えてしまうこともありません。
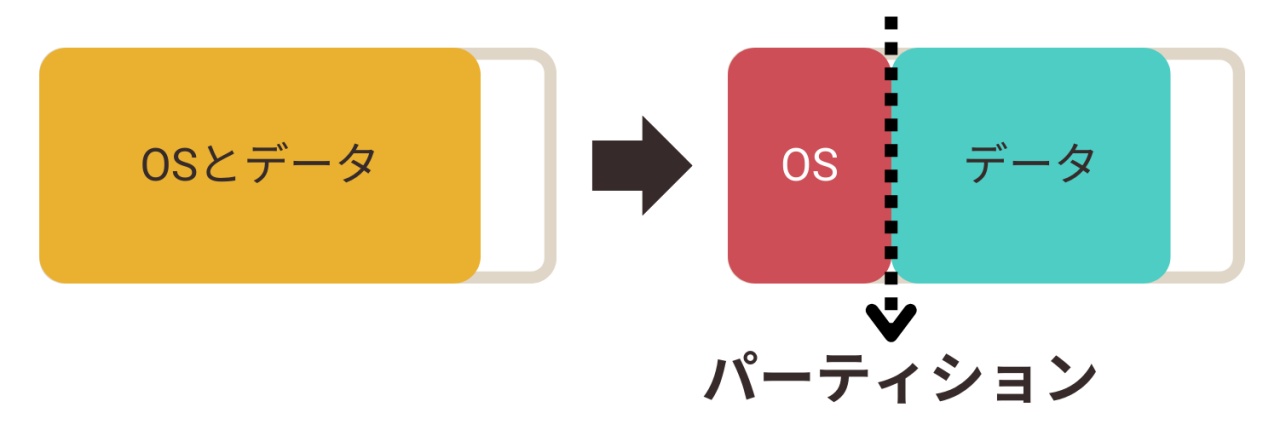
Windowsでも管理できるのだけど
ちなみにパーティション管理は、Windowsの「スタート」右クリック→「ディスク管理」で実行できます。
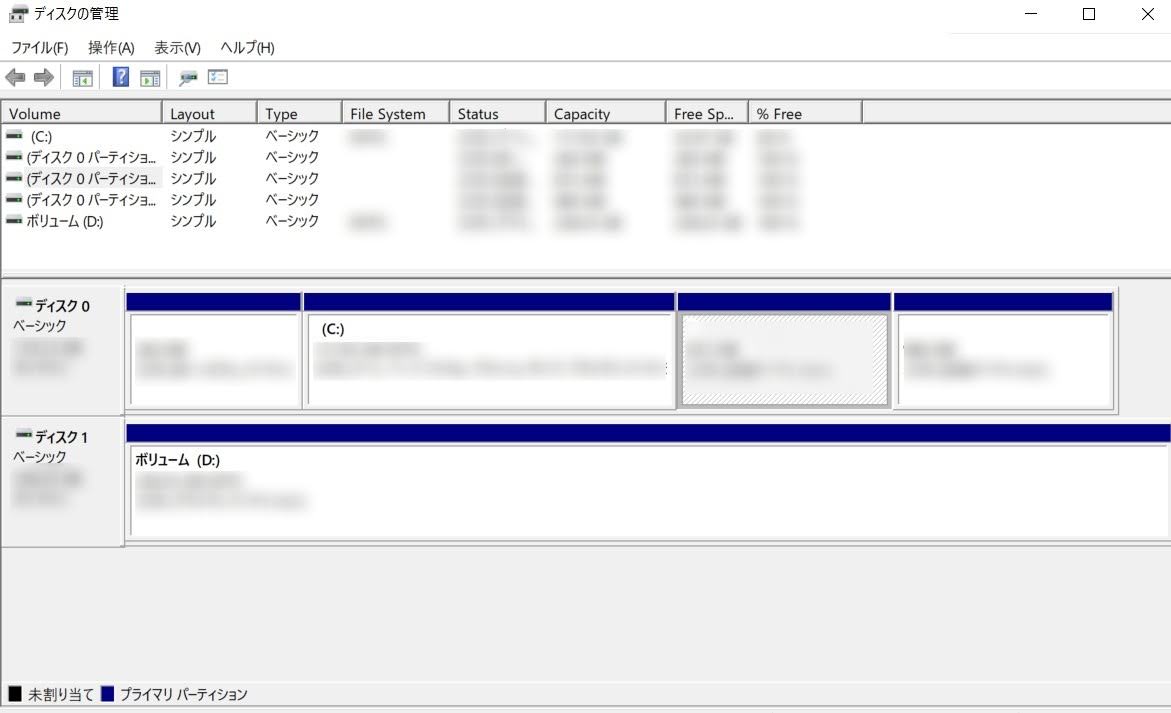
ただし、ディスク管理の画面はユーザーフレンドリーにできていません。
パーティションを分割するメリットとデメリット
さらに、パーティションを分割するメリットは他にもあります。
- 安全かつ管理しすい
- 動作を快適にできる
- バックアップが作成しやすい
- 複数のファイルシステムやOSをインストールできる など
一方で、もちろんデメリットも存在します。
- パーティション分割による余分な領域が無駄になる
- パーティションの分割では、OSで作動させるソフトをインストールすることを考慮して、余裕を持たせてパーティションごとの容量を設定します。これにより、使用していない余分な領域が無駄になってしまいます。
ただ、メリットに比べれば、デメリットは大したことはないように思えます。とはいえ、大容量データを扱う昨今は、できるだけ無駄を省きたいですよね。
パーティション管理ソフトを利用しよう
先に述べたパーティション管理におけるデメリットを解決する方法があります。
いつでも簡単にパーティションのサイズを変更できる管理ソフトを使用することです。
各パーティションの余裕分を少なくしておいても、必要になったときに調整が簡単にできるのです。
すなわち、特定のドライブにソフトをインストールしたいときに、もし空き容量が足りなくなりそうだったら、そのときにパーティションサイズを変更すればよいのです。
では、いつでも簡単にパーティションを管理できるソフトとは、どのようなソフトでしょうか。
おすすめの管理ツール「MiniTool Partition Wizard」
今回お勧めするのは、MiniTool Partition Wizardです。なおWindowsに対応しています。
新しいソフトを使用するとき心配なのが、安全なソフトなの? ということ。
このソフトは、カナダを本拠地とする株式会社MiniTool® Software Ltd.が作製しています。なお詳細は、MiniToolの公式HPの会社概要でご確認ください。広く世界で使用されているツールなので、安心ですし、サポートやサービスも充実しています。
また、使いやすいことも重要です。したがって、直感的に操作ができるソフトがおすすめです。
有料版のMiniTool Partition Wizardでできること
では、MiniTool Partition Wizardではどのようなことができるのでしょうか。
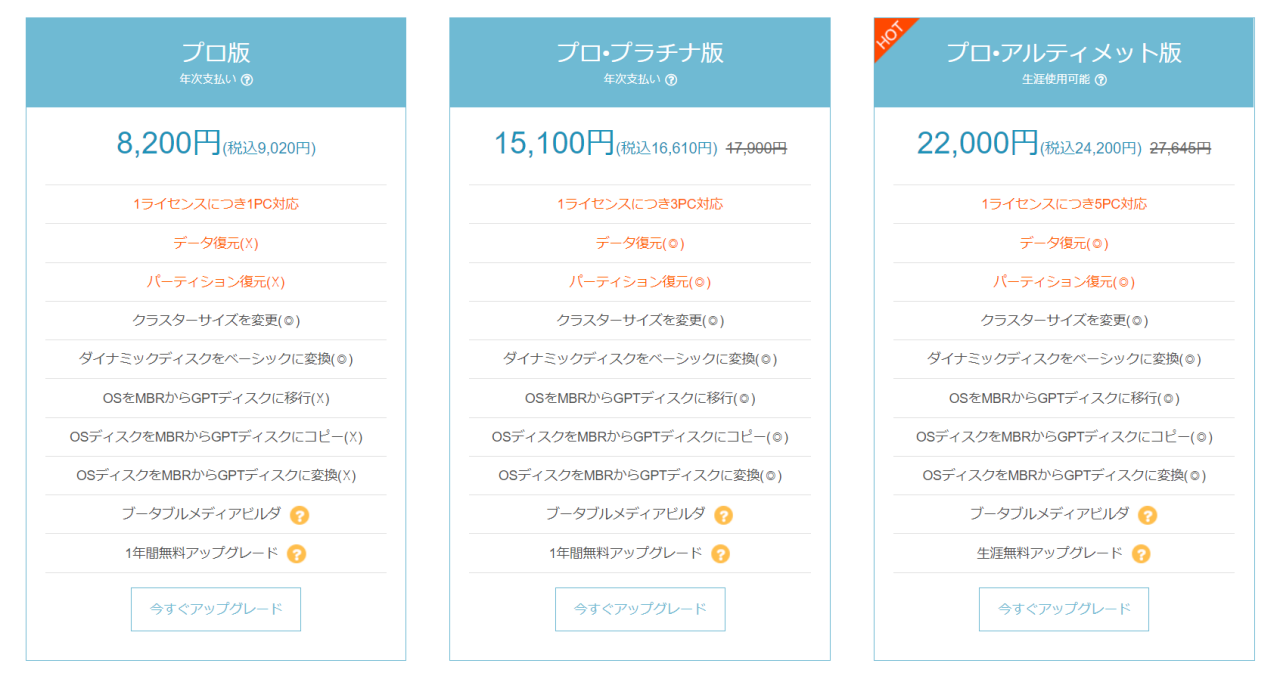
なかでも、データ復元が可能でPC5台永久アップグレード可能な「プロ・アルティメット版」が最もお買い得と感じます。
有料とはいえ、問題が生じた際に業者にHDDを送って復旧することを考えると、安全で早く対応でき、かつ安いものです。
- ディスク/パーティション変更(移動/サイズ変更/分割/結合/FATからNTFSに変換など)
- ディスク/パーティション管理(新規作成/削除/フォーマット/抹消/コピーなど)
- ディスク/パーティション検査機能(ファイルシステムエラー検出と修復など)
- OSにかかわるディスクの操作(プロ・プラチナ版およびプロ・アルティメット版に限る)
- データおよびパーティション復元(プロ・プラチナ版およびプロ・アルティメット版に限る)
- 1年間または生涯のアップグレード
復元機能について
無料版の機能に加えて、プロ・プラチナ版およびプロ・アルティメット版では、OSのディスクの移行やコピー・変換ができ、データやパーティションの復元も可能です。
同社では、MiniTool Power Data Recoveryというデータ復元に特化したサービスも用意されています。では、Partition Wizardの復元との違いは何でしょうか。Minitool社に尋ねてみました。
復元力は、両製品で同じ能力を有しています。
- 無料版とプロ版では復元機能なし
- DVD/CDの復元はできない
- パーティションの復元ができる
- 無料版でも1GBまで復元できる
- DVD/CDの復元もできる
- パーティションの復元はできない
有料版の機能
以下に記すのは、有料版で使用できる主な機能です。タイトルをクリックすると詳細なマニュアルが図解されます。
有料版だけで利用できる機能 (*:プロ版での使用不可)
- データ復元*:
- 紛失/削除したパーティション復元*:
- クラスターサイズ変更:
- NTFSをFATに変換:
- OSパーティションコピー:
- パーティションタイプID変更:
- パーティションのシリアル番号変更:
- OSディスクをGPTに変換:
- OSディスクコピー:
- OSをSSD/HDDに移行:
- ダイナミックディスクの管理
- Win-PE起動媒体の新規作成
無料でも利用できた機能
- ディスクベンチマーク:ディスク速度をテストします
- ディスク使用状況分析:ハードディスクの使用状況を把握し、ディスククリーンアップを行います。オーバーサイズのファイルを見つけることができます。
- パーティション移動/サイズ変更 : パーテイションの位置とサイズを調整できます。
- パーティション拡張:同じディスク上の未割り当て領域または他のパーティションの空き容量を使ってパーティションを拡張できます。
- パーティション結合 : 隣り合った二つのパーティションを結合できます。 この機能はNTFSパーティションのみに適応できます。
- パーティション分割 : データを消去せずに1つのパーティションを2つのパーティションに分割することができます。
- FATをNTFSに変換:FATをNTFSに変換することができます。
- パーティションをプライマリに設定:さらにOSをインストールするとき、論理パーティションをプライマリパーティションに変更します。
- パーティションを論理に設定:使わないプライマリパーティションを論理パーティションに変換することができます。
- ボリューム新規作成:シンプルボリューム、スパンボリューム、ストライプボリューム(RAID 0) 、ミラーボリューム(RAID 1)、RAID5を含むダイナミックディスクボリュームが作れます。
- パーティション削除: 指定したパーティションを削除できます。
- パーティションフォーマット:パーティションのデータを抹消し初期化できます。
- 非OSパーティション コピー:データを失うことなく、パーティション内の全てのデータが簡単にほかの未割り当て領域にコピーできます。ファイルを直接コピーするより時間を節約できます。
- パーティション整列:SSDやアドバンスドフォーマットされたHDDの4K物理セクターとクラスタとの間の整列を行います。
- パーティション抹消:選択されたパーティションの全てのデータを安全かつ永久に削除します。
- アクティブ/非アクティブに設定:新しいディスクを増設する場合、または元のディスクから新しいディスクにOSを移行した場合に、新しいディスクから起動するようにそのブートパーティションをアクティブにして最優先の起動デバイスとして設定します。
- パーティションラベル変更:パーティションに名前を割り当てることができます。
- ドライブレター変更:パーティションがアクセスできるようにするには、ドライブ文字を割り当てる必要があります。
- パーティションの非表示/再表示:見られたくないパーティションを表示/非表示にできます。
- ファイルシステムチェック:エラーをチェックして修正できます。
- パーティション検出:パーティションを一覧して、データを確認することができます。
- サーフェステスト:パーティションに不良セクタがないか確認できます。
- パーティションプロパティ一覧:パーティションの詳細情報を確認することができます。
- MBRディスクをGPTディスクに変換:マスターブートレコード(MBR)をGUIDパーティションテーブル(GPT)に変換できます。
- MBR再構築:Windowsが起動できなくてもMBRを再構築できます。
- 紛失/削除したパーティションを検出:
- ディスクプロパティ一覧:デバイスの名前、ジオメトリパラメータ、物理セクタの総数、ディスクの容量など、選択したディスクの物理情報を表示できます。
システム動作環境要件
このディスク管理ソフトを利用できる要件は、以下の通りです。
- 【対象OS】Windows PC (Vista/7/8/10/11 全エンディション)
- 【対象ファイルシステム】 FAT12/16/32, exFAT, NTFS, Ext2/3/4
- 【デバイス】HDD, SSD, SSHD, 外付けHDD, USBフラッシュドライブ, SDカード, ダイナミックディスク, ハードウェアRAID
では実際に利用してみましょう。
MiniTool Partition Wizard をダウンロード
まずは、無料ソフトのダウンロードを行います。
- ホームページからダウンロードを押し指示に従います。するとexeファイルがダウンロードされます。
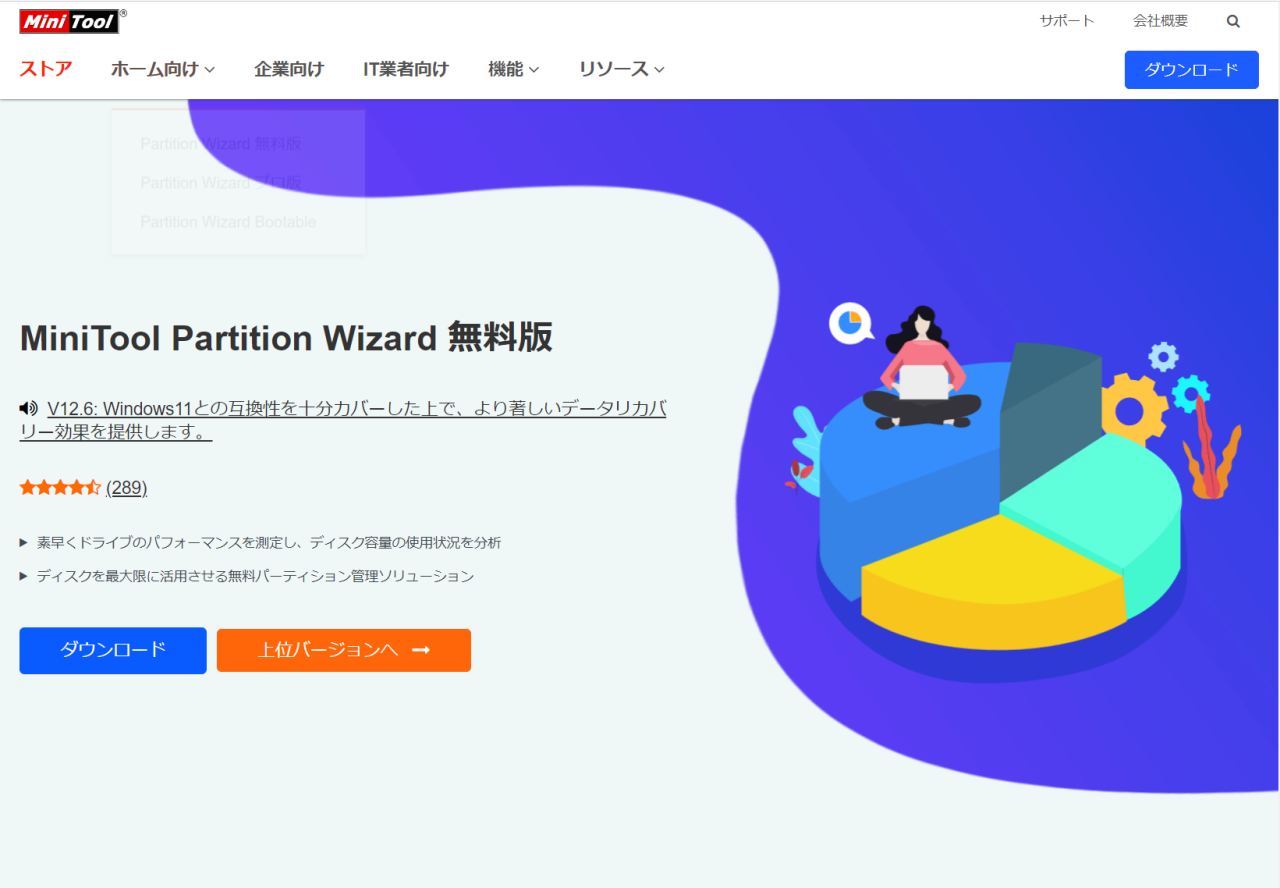
2.ダウンロードしたexeファイルを開くとセットアップが開始されます。そして、無料版のインストールを続行し、Minitool Parition Wizard Freeを選択します。
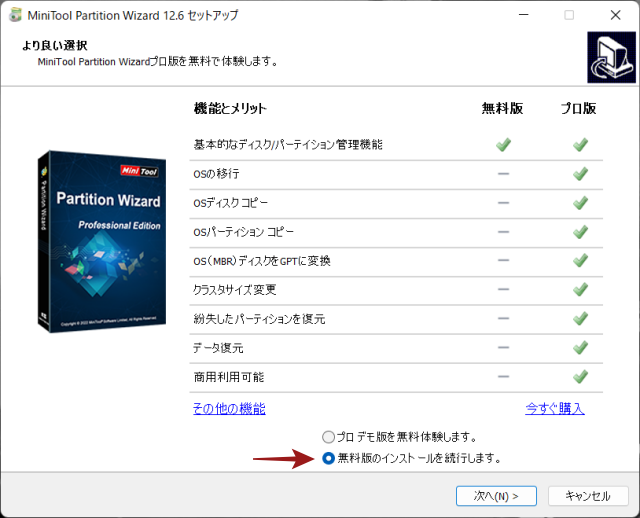
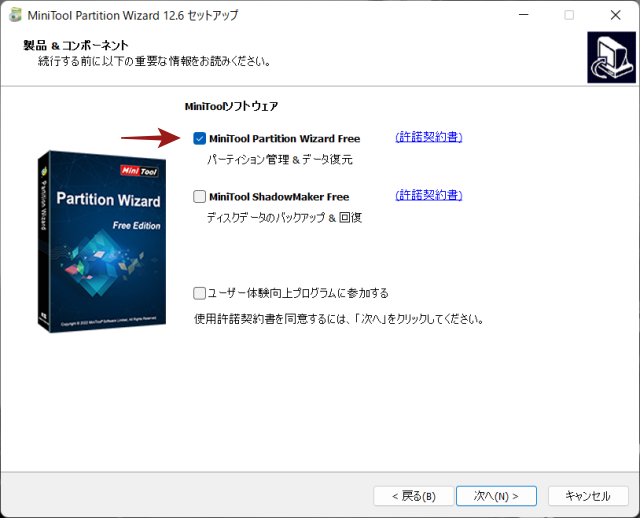
*同時にインストールできるShadowMakerもとても良いバックアップツールです。ちなみに無料ですし、使う価値ありです。
3.インストール先を指定して、次へを押すとインストールが実行されます。
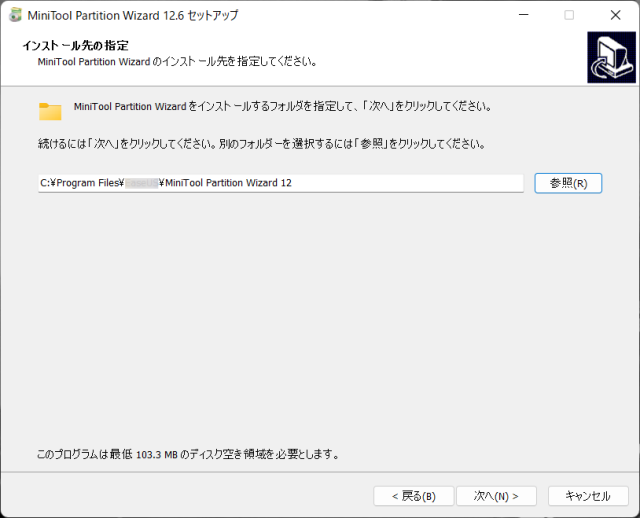
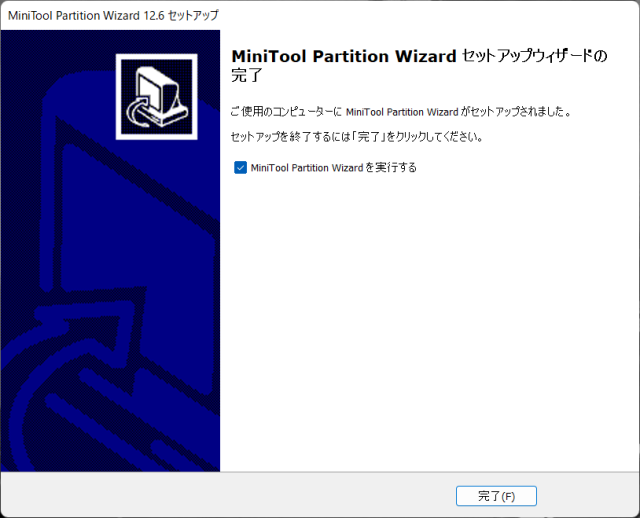
では、ダウンロードができたら、さっそく使ってみましょう。
有料版へのアップデートの方法
有料版への購入を行います。ホームページから、または先ほどダウンロードしたParition Wizardから購入できます。
ここでは、Parition Wizardの画面から購入する方法をお届けします。
- まずMiniTool Parition Wizardを開く。次に、右上三本線をクリックし、ライセンスキーを入力を選択。
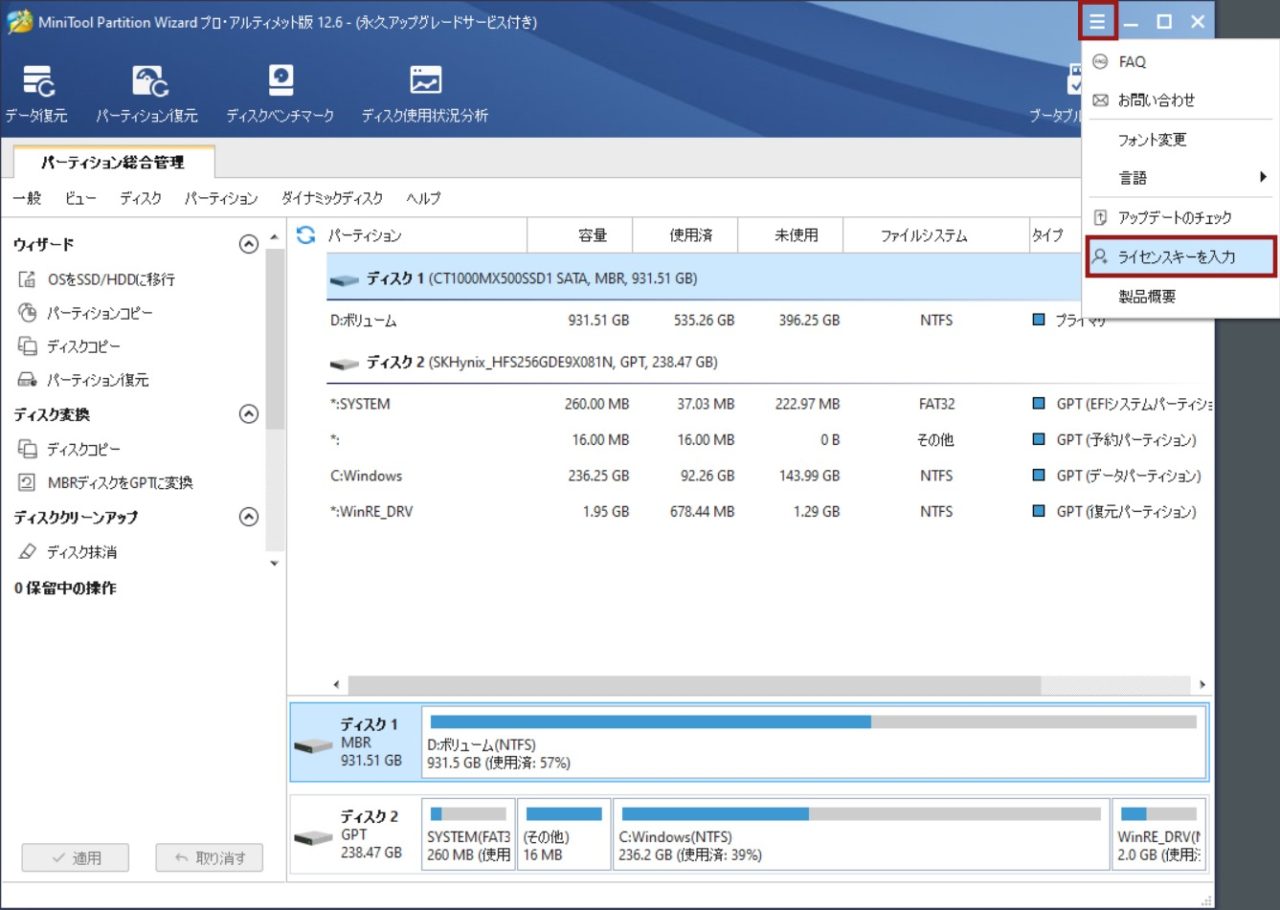
2. お好みのバージョンの「今すぐ購入」ボタンをクリックする。
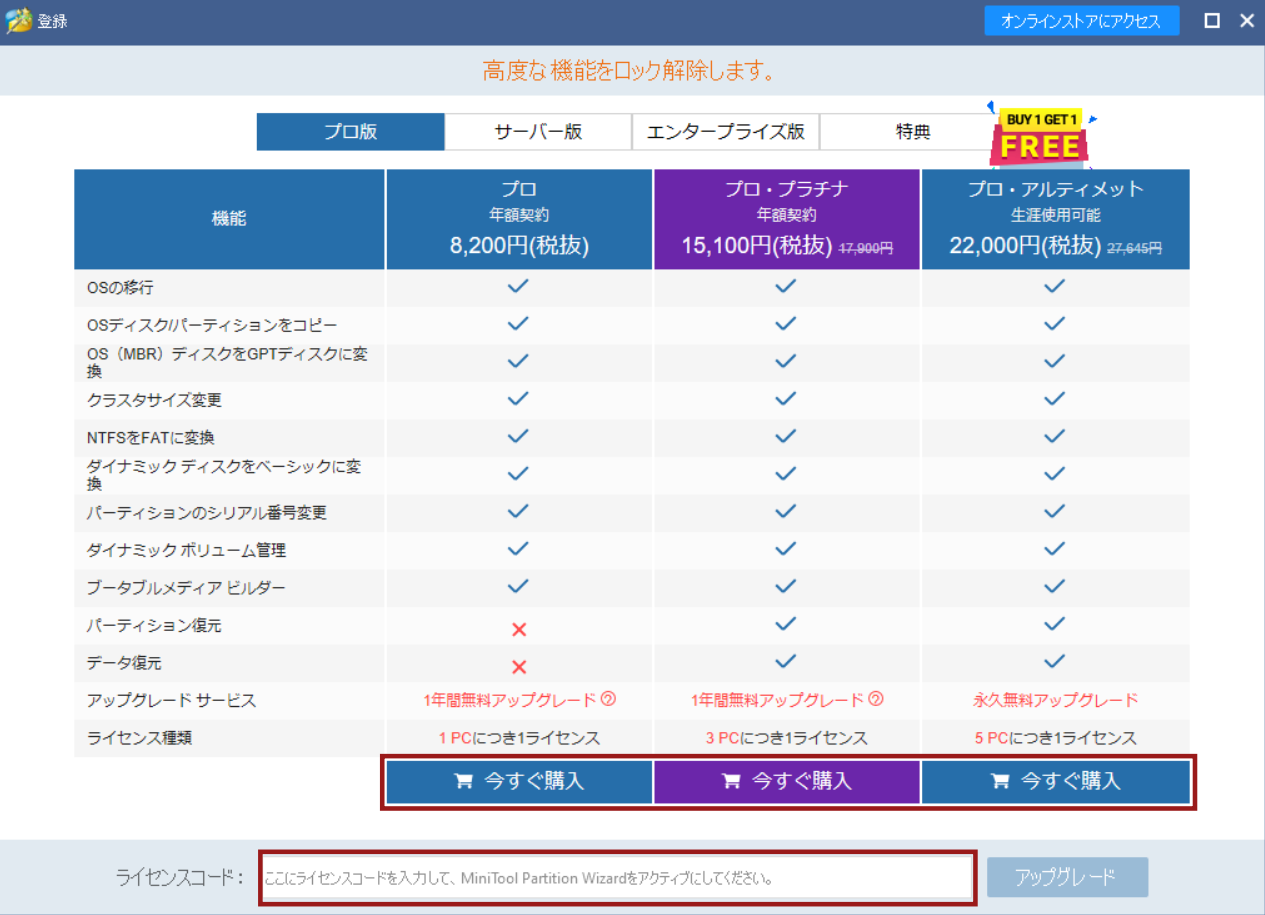
3. 必要な情報をすべて入力し、「今すぐ購入」をクリックして購入する。すると後に、メールにて「ライセンスキー」が送付されてくる。そこで先ほどの画面下部の「ラインセンスコード」部に、そのライセンスキーを入力する。
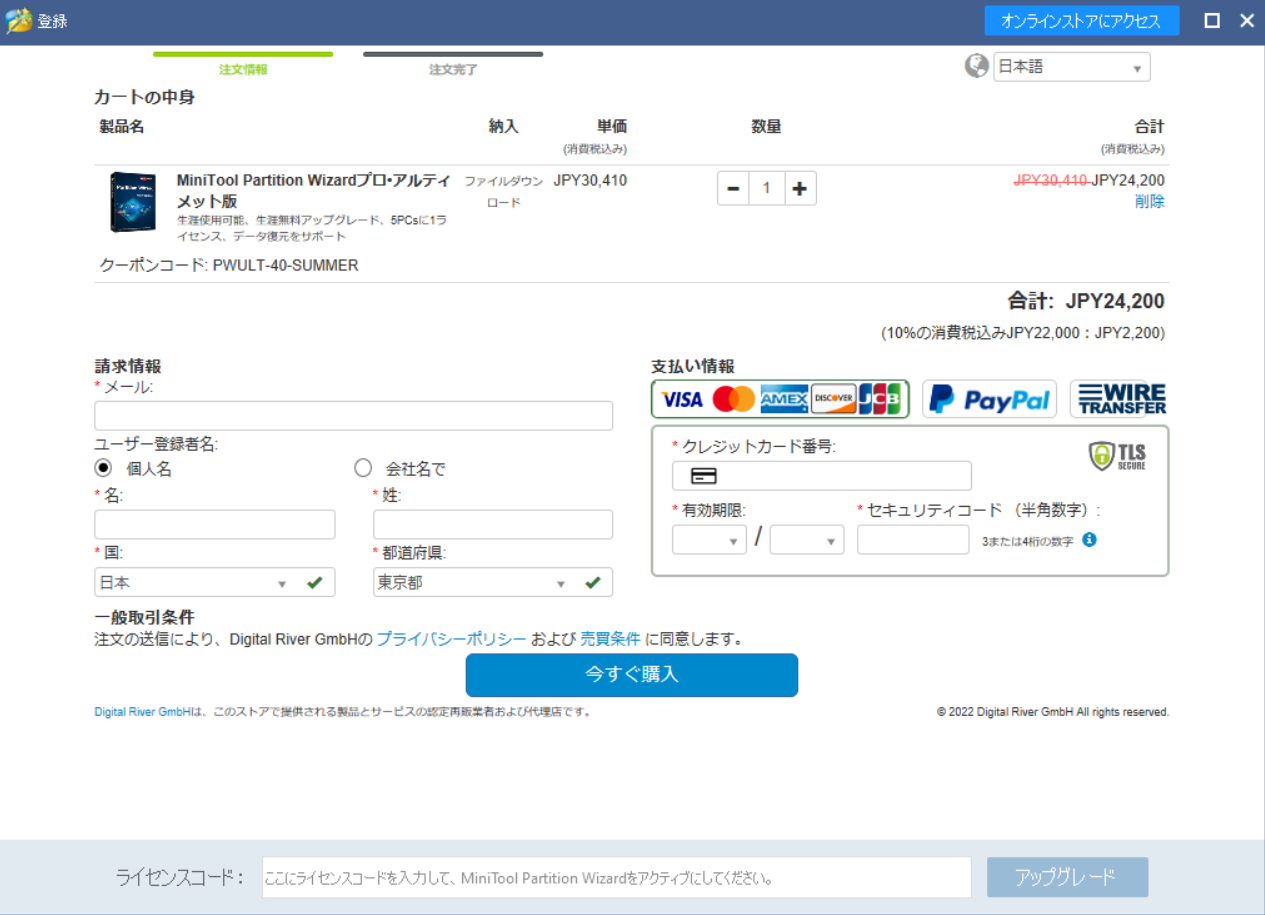
4. すると早速、プロバージョンが利用できるようになる。なお、画面上部に有料版となっていることが記される。
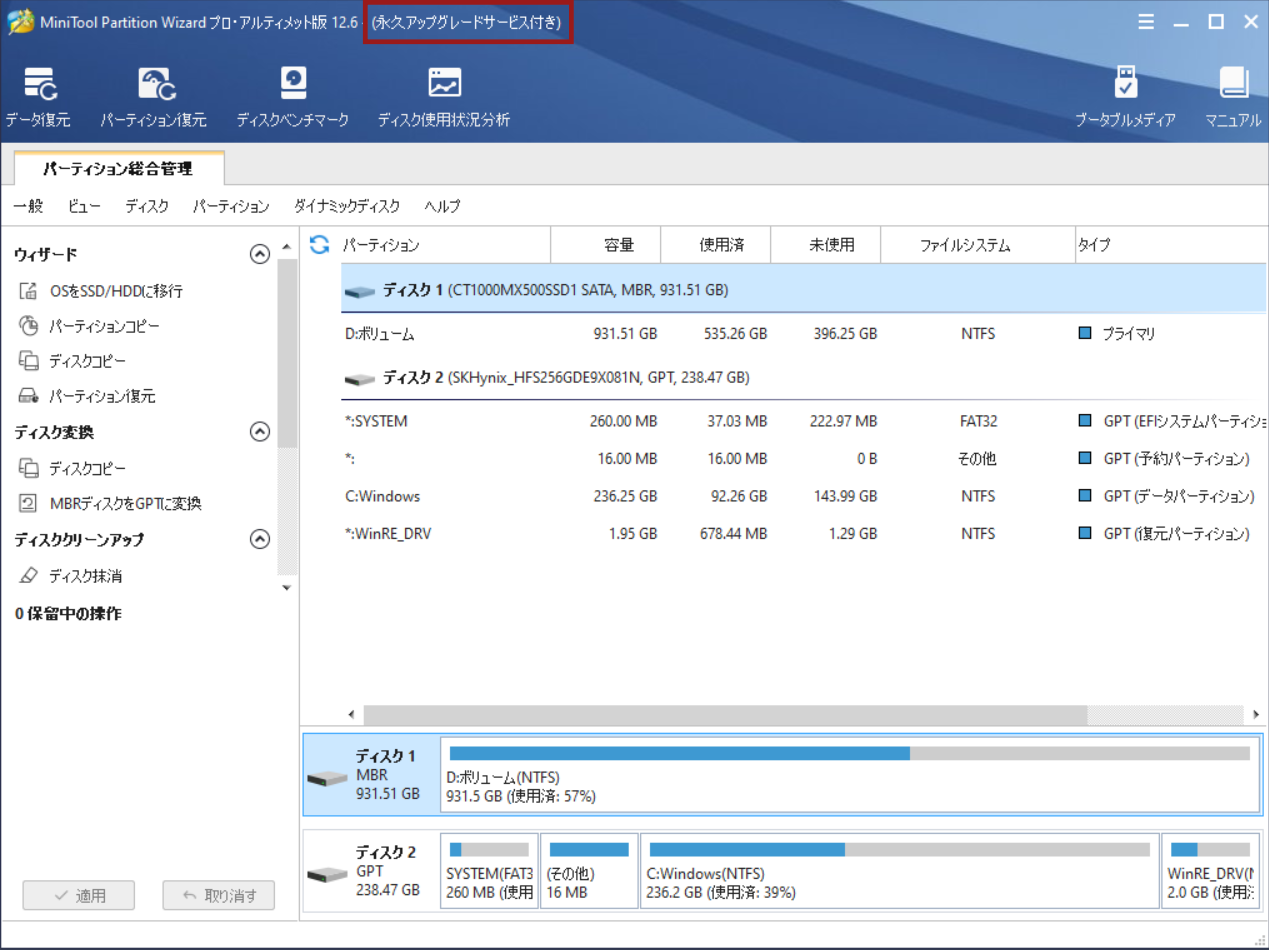
MiniTool Partition Wizardの使い方
ここからは、ソフトの使い方をご紹介します。ただ、これがなくとも手順がひと目でわかりとても簡単です。
それでもなお、各作業の細かい手順で不明なことがある場合は、オンラインマニュアルも参照ください。→ オンラインマニュアル
また困ったときは、オンラインのサポートも提供されていますのでご安心ください。
使用前の注意点
では、最初に重要な注意点をチェックしましょう。まずバックアップと暗号化の解除です。
万が一に備えてデータのバックアップをしましょう!
WindowsにはBitLockerとよばれるデバイスを暗号化する機能があります。これが有効だとパーティション管理ができません。そのため作業の間はデバイスのBitLockerを解除しましょう。
ちなみにBitLockerの解除はWindows11の場合、「PC下のタスクバーの検索 → ”デバイスの暗号化設定”と入力 → 暗号化解除」 でできます。
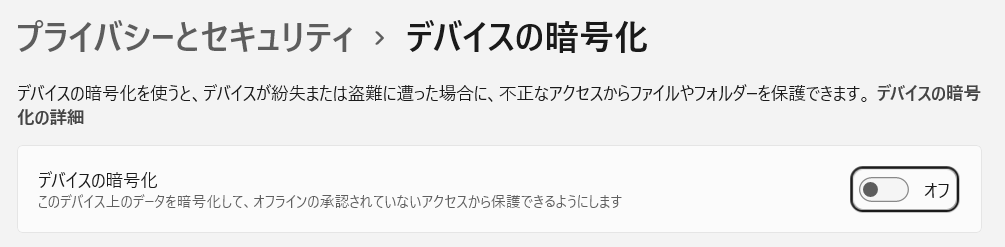
画面構成
バックアップと暗号化解除ができたら、「MiniTool Partition Wizard」を実行します。
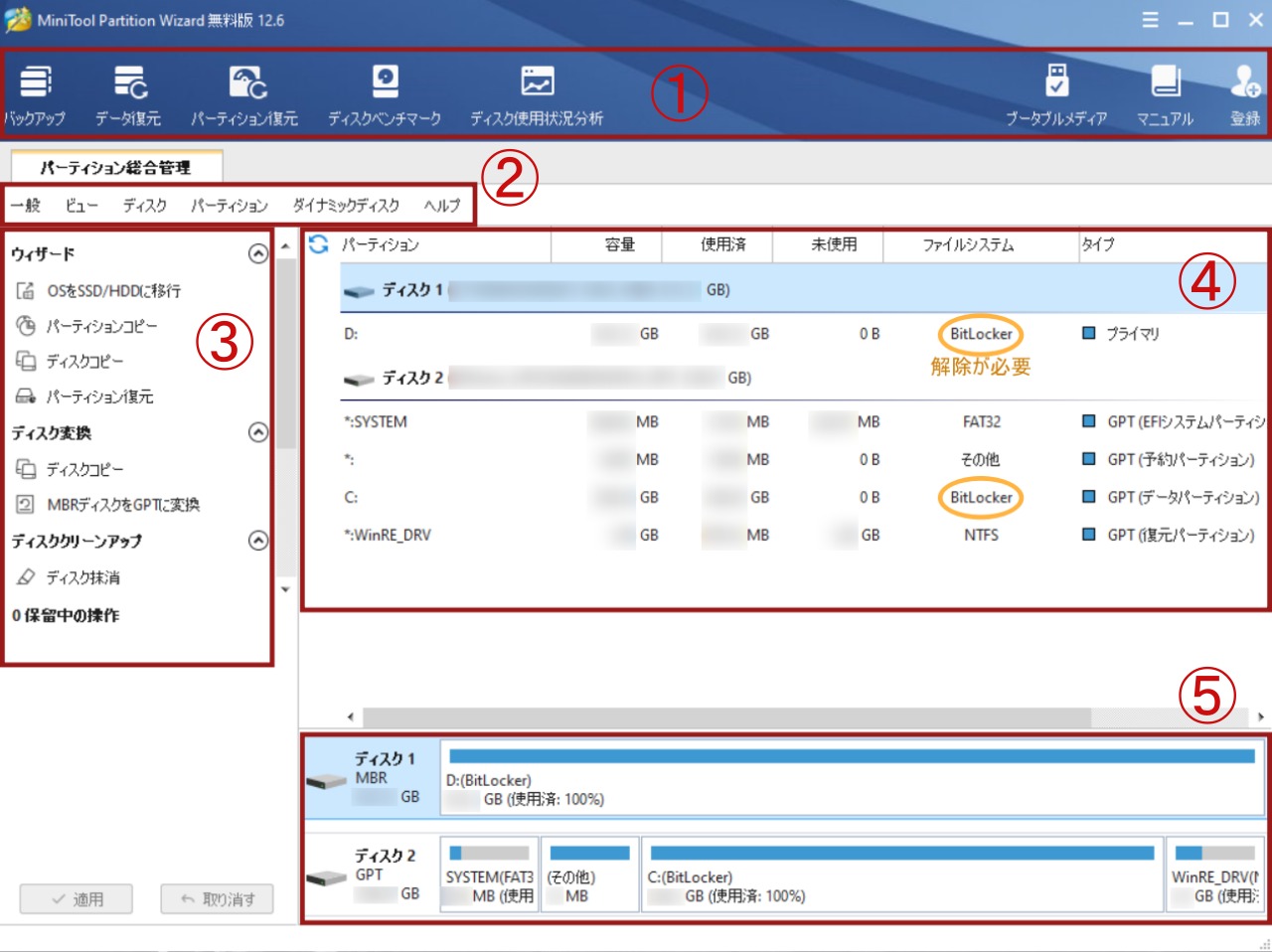
データ復元の手順
ここでは、上位の有料版でしかできないデータ復元の手順を紹介します。
- 1復元したいドライブを選択して右クリックする
- 2メニューからデータ復元をクリックする
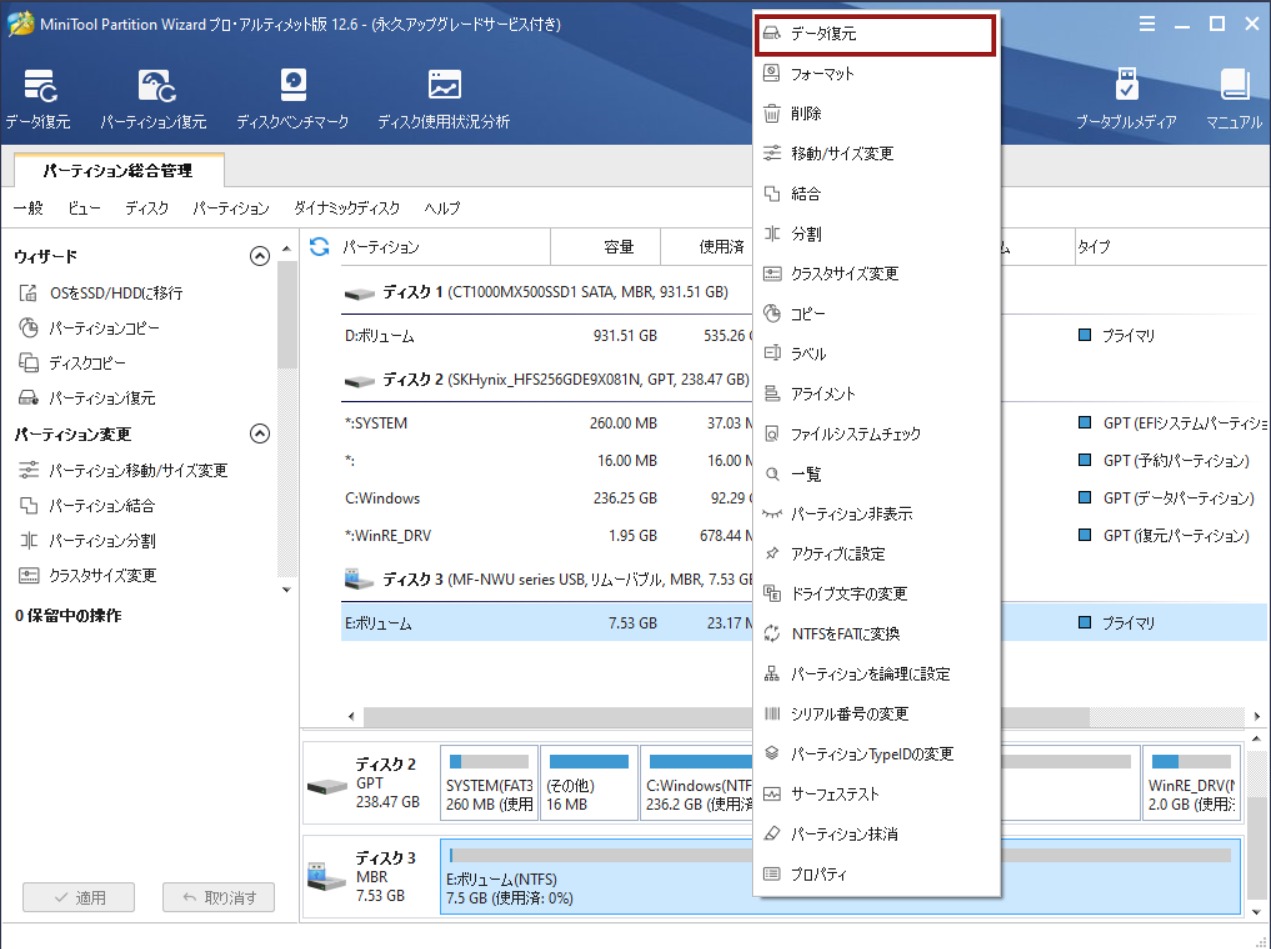
- 3復元したいデータを選択しチェックをつけ、保存をクリック
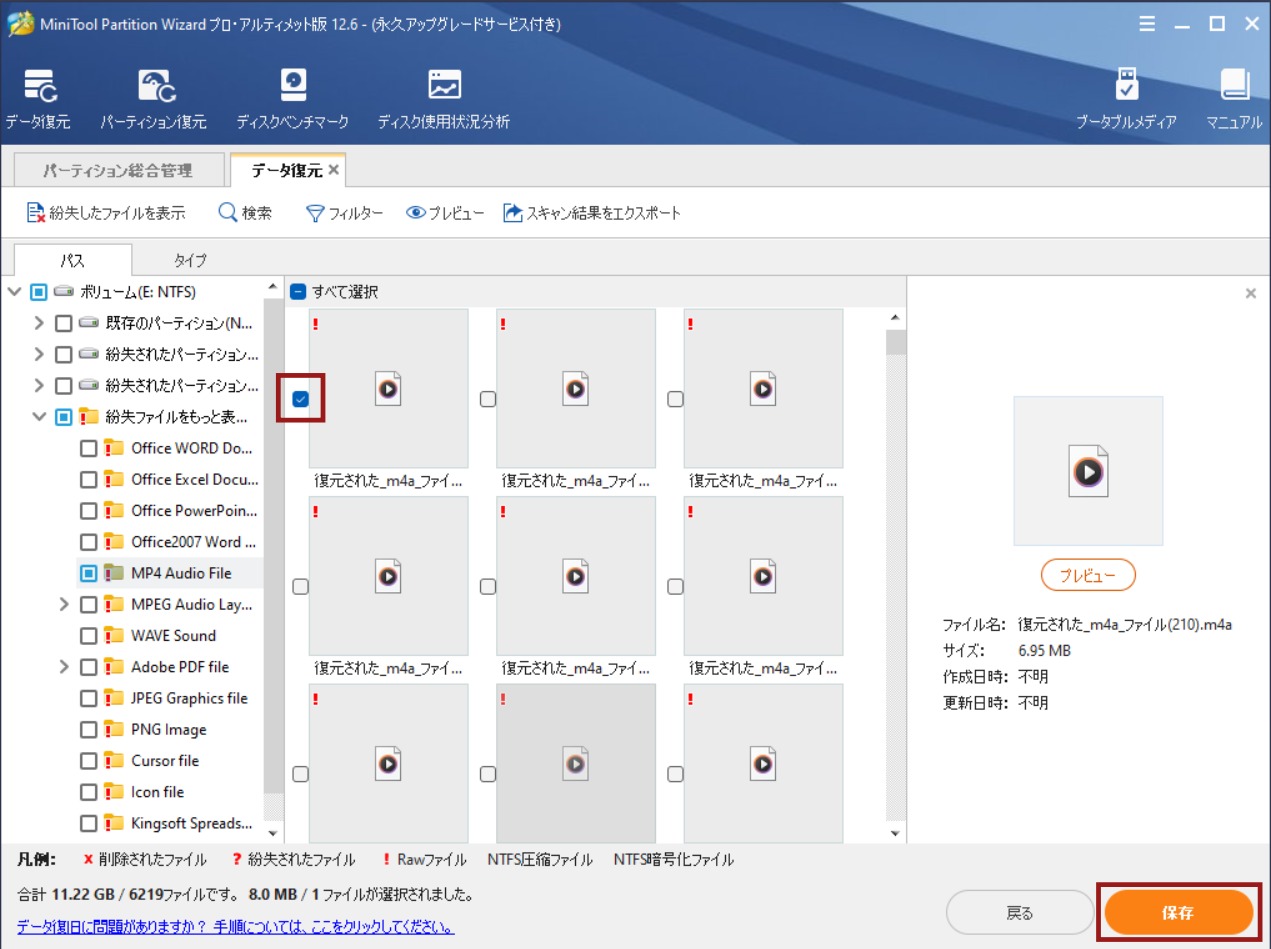
- 4保存先を選択する。
復元するデータのあるドライブとは別のドライブを指定すること。なお上書きされたデータは2度と復元できません。
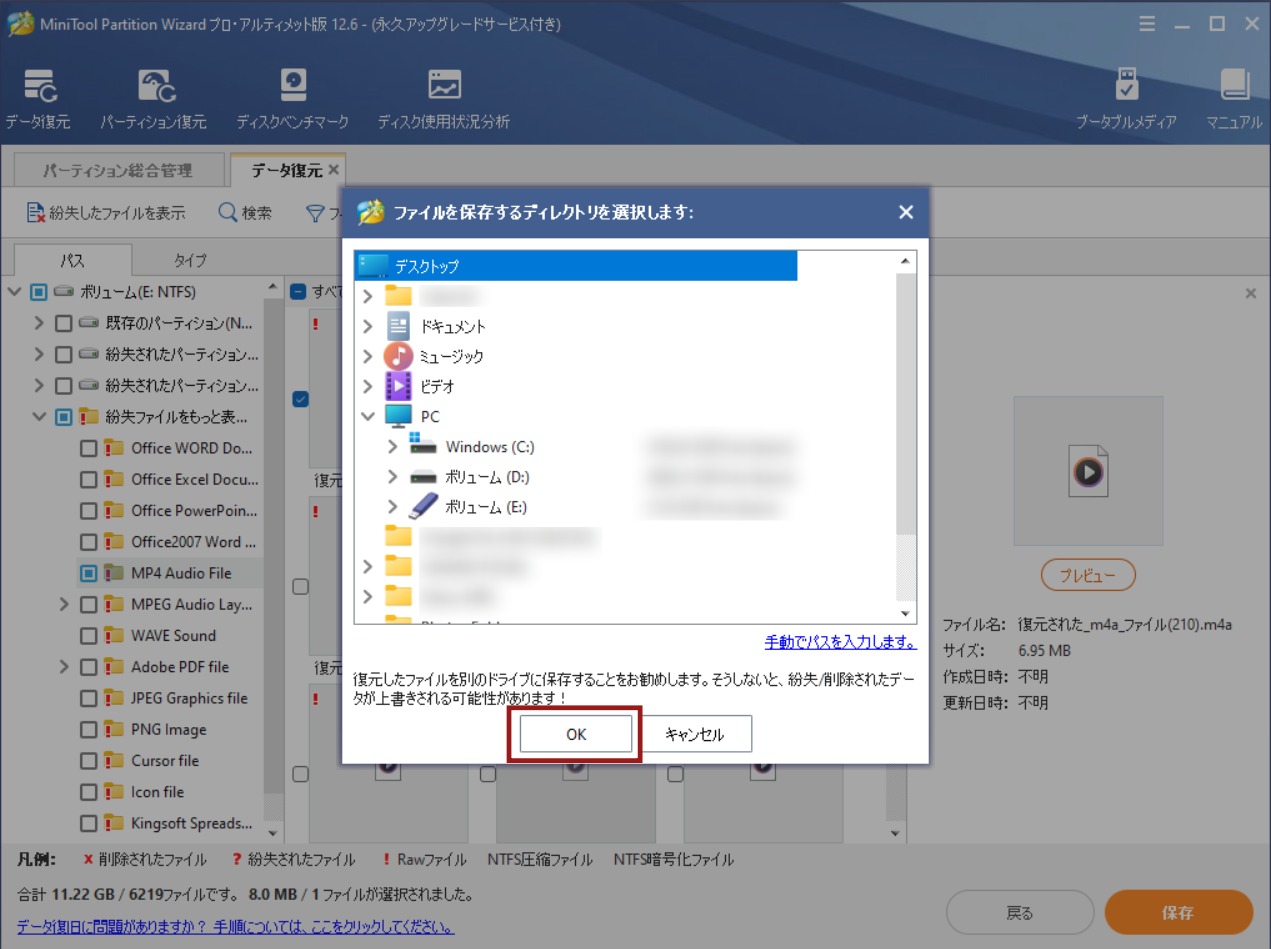
手順は、たったこれだけです。
もし、復元したいデータが表示されない場合は、データ復元のタブを押します。そして左から「設定」を確認してみてください。ここで、復元したいファイルタイプを選択できているか、確認します。
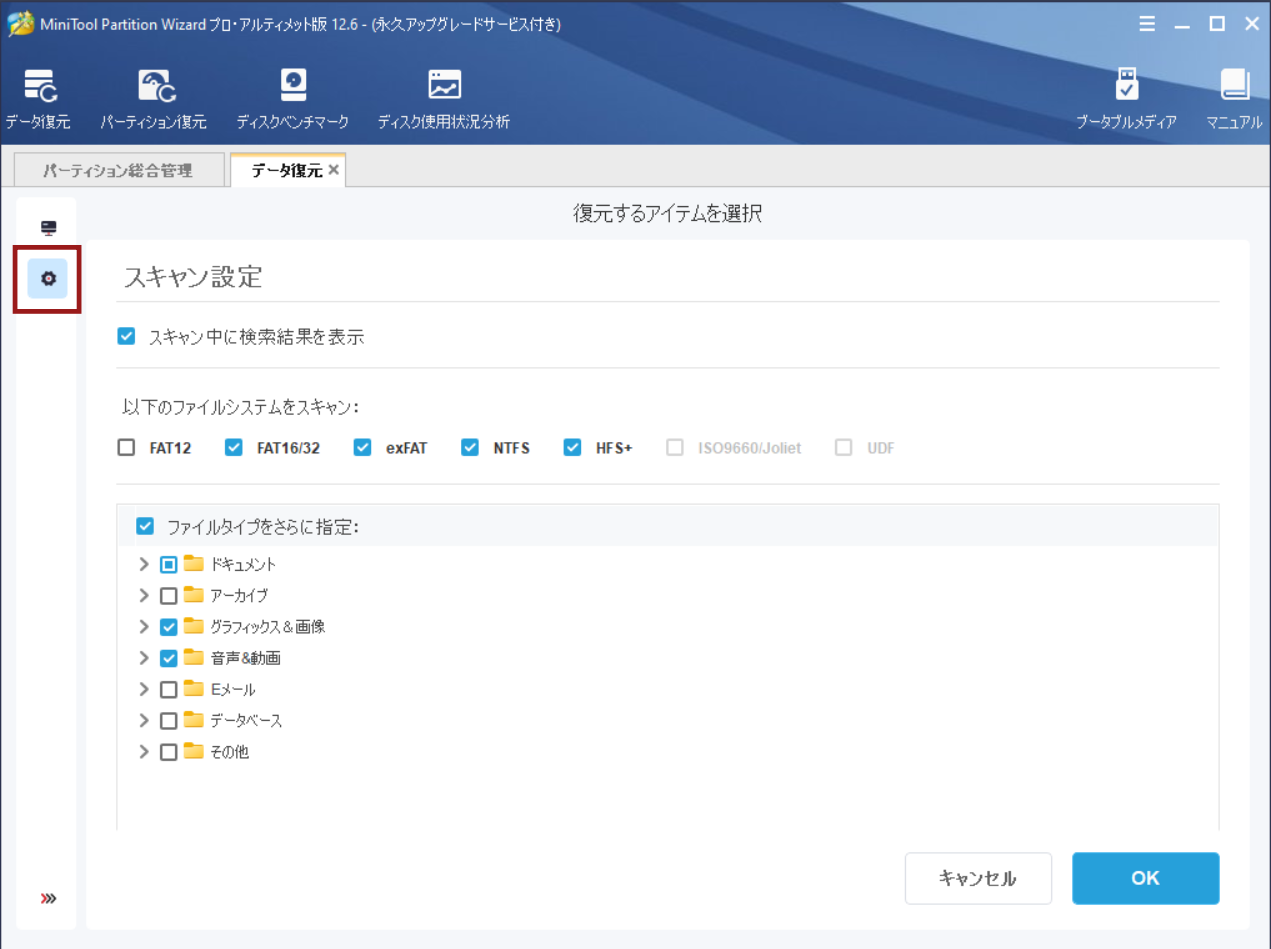
ほかの操作に関しても、手順はほぼ同様です。したがって指示どおりに実施すれば、簡単に完了できます。
無料版についての記事では、「パーティション分割」の手順を記載していますので、こちらも参照ください。
MiniTool Partition Wizard の良い点と改善してほしい点
MiniTool Partition Wizard を使用してみて、良い点と改善してほしい点をご紹介します。
最後に
このように、専用のパーティション管理ソフトを使用すれば、簡単にPCの管理ができます。PCの不具合に やばっ!と思う前に、PCの整理整頓と安全対策を徹底的に実施しませんか。
なお、以下の3つの対策をしておけば、パソコンに不具合が起きても躊躇なくリカバリーできます。
- OSとデータやアプリケーションをパーティションで分ける。
- PCのリカバリーディスクを作っておく。
- 定期的にバックアップをとる。
なんと、そのうち2つが有料版MiniTool Partition Wizardでできるのです。そのうえ、パーティションもデータも復元できるとなると、本当に心強いツールです。(復元はプロ・プラチナ版以上に限る)
ちなみに、同社のMiniTool ShadowMaker無料版では、バックアップも可能です。
すなわち、「Partition Wizard有料版とShadowMaker無料版」を持っていればPCの不具合対策を手軽に気楽に定期的に実行できます。
ディスク管理だけの範囲にとどまらない、有料版MiniTool Partition Wizardで、大切なPCを守りませんか。
![Gney Journey [GJ]](https://gneyjourney.com/wp-content/uploads/2024/03/GJ-white.png)





コメントやアドバイスをいただけると嬉しいです。