MiniTool MovieMaker有料版は、動画編集を手軽に行えるソフトウェアです。
この記事では、有料版の機能やその魅力を詳しく解説します。また、映像制作の基本から応用までを網羅し、使い方を解説します。

ちなみに下記は、MiniTool MovieMaker有料版を使って作成した動画の例です。
MiniTool MovieMaker有料版の機能紹介
映像制作の進化とMiniTool MovieMaker有料版の魅力
映像制作の分野は、技術の進化により驚くべき変革を遂げています。そのため、いまや一般の人々も手軽に動画を撮影し、編集できる時代が訪れました。
今日、MiniTool MovieMaker有料版はその使いやすさと機能性で特に注目されています。
まず、このソフトウェアは、高品質の映像を、簡単な操作で制作できます。また初心者でも扱いやすく、さまざまなエフェクトやトランジションを追加できます。
ちなみに、無料版については以前に記述していますので参考にしてください。
有料版の機能一覧と無料版からのアップグレード方法
ここでは、有料版の機能一覧と無料版からのアップグレード手順について紹介します。
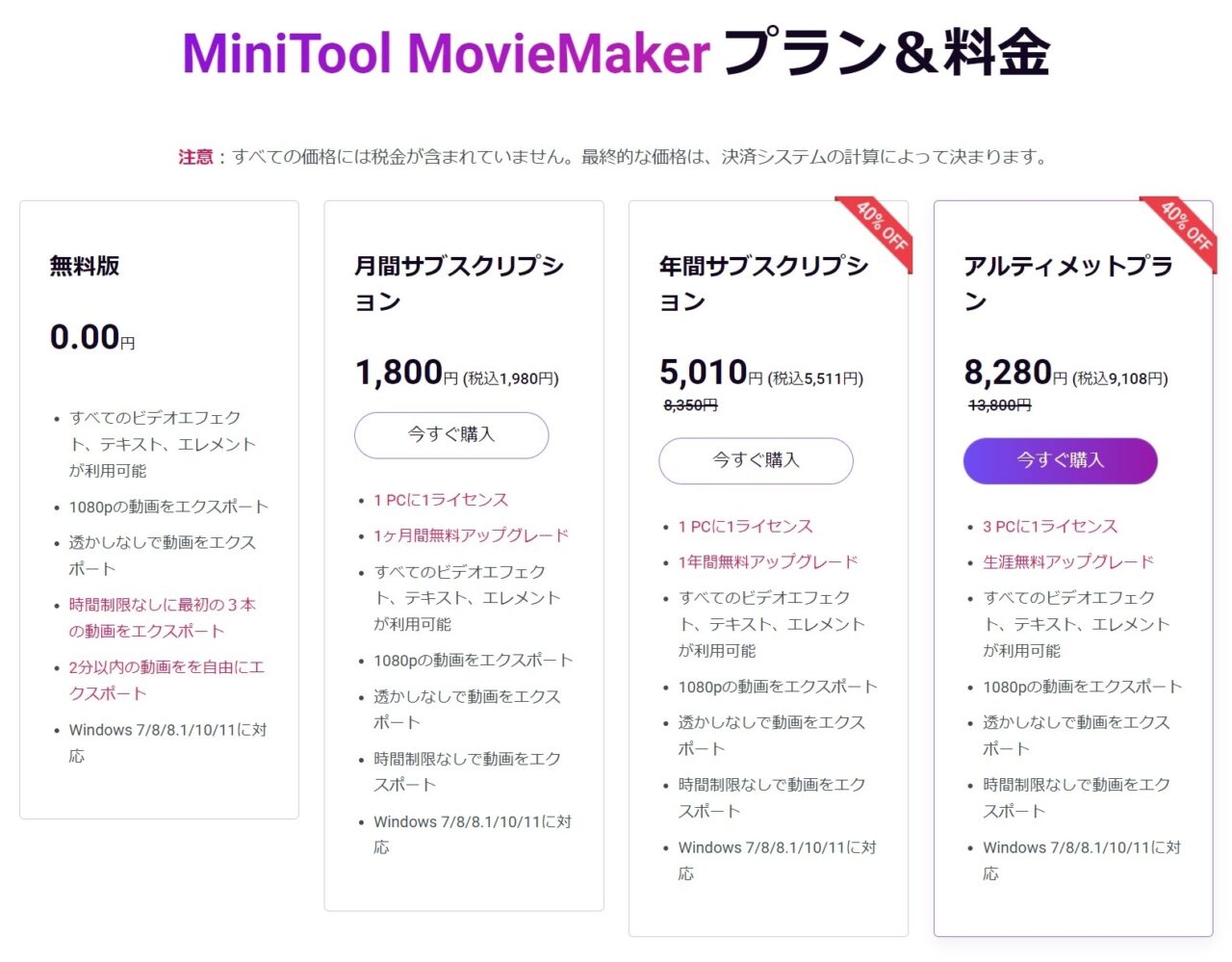
なお、無料版との大きな違いは、
制限無く長時間の映像を編集可能、無料でアップデートを受け取れること
ちなみに、アップグレードは簡単です。
- 1まず、無料版をダウンロードして、インストールする
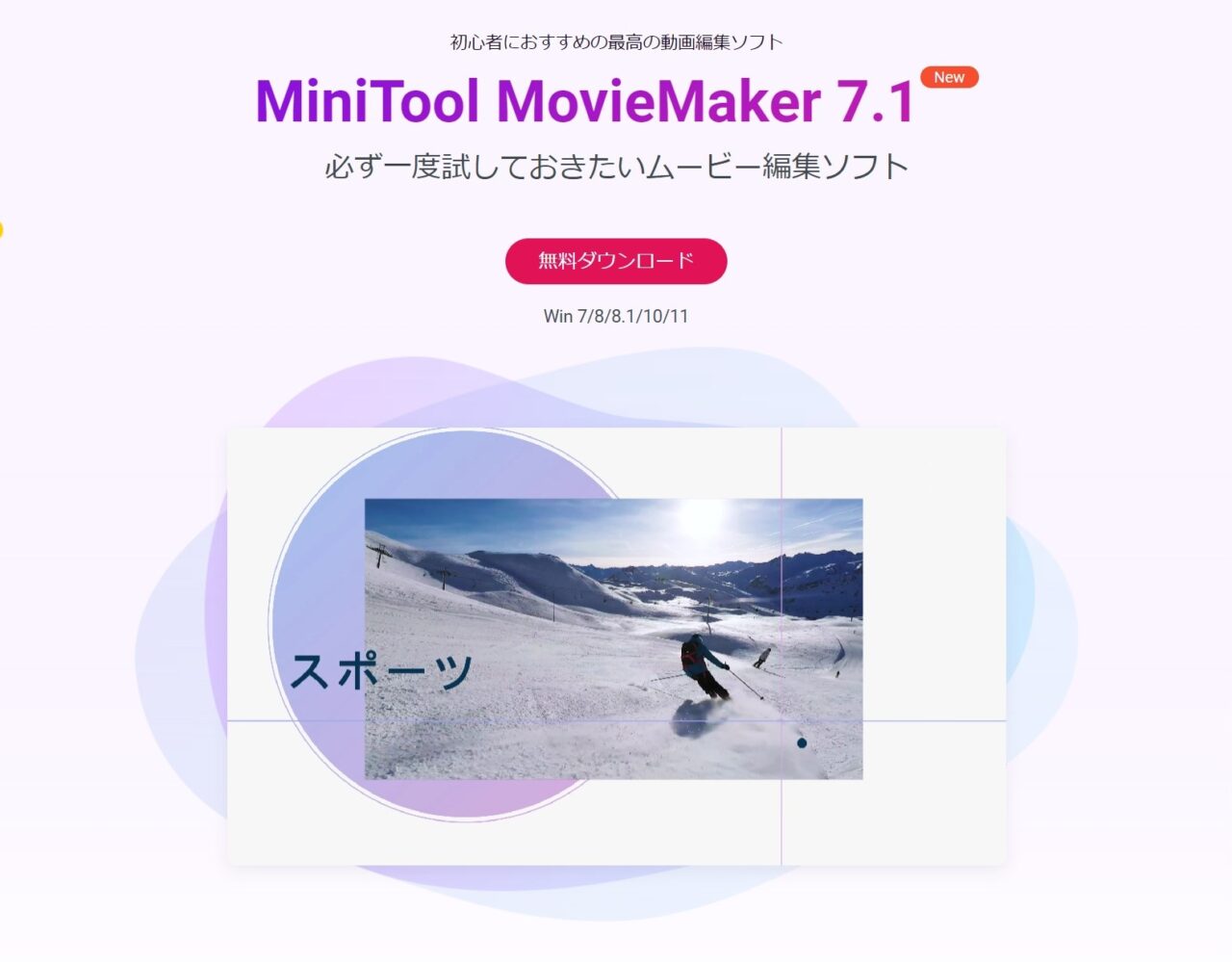
- 2次に、鍵マークを押して、必要なサービスを購入し、ライセンスキーを受け取る
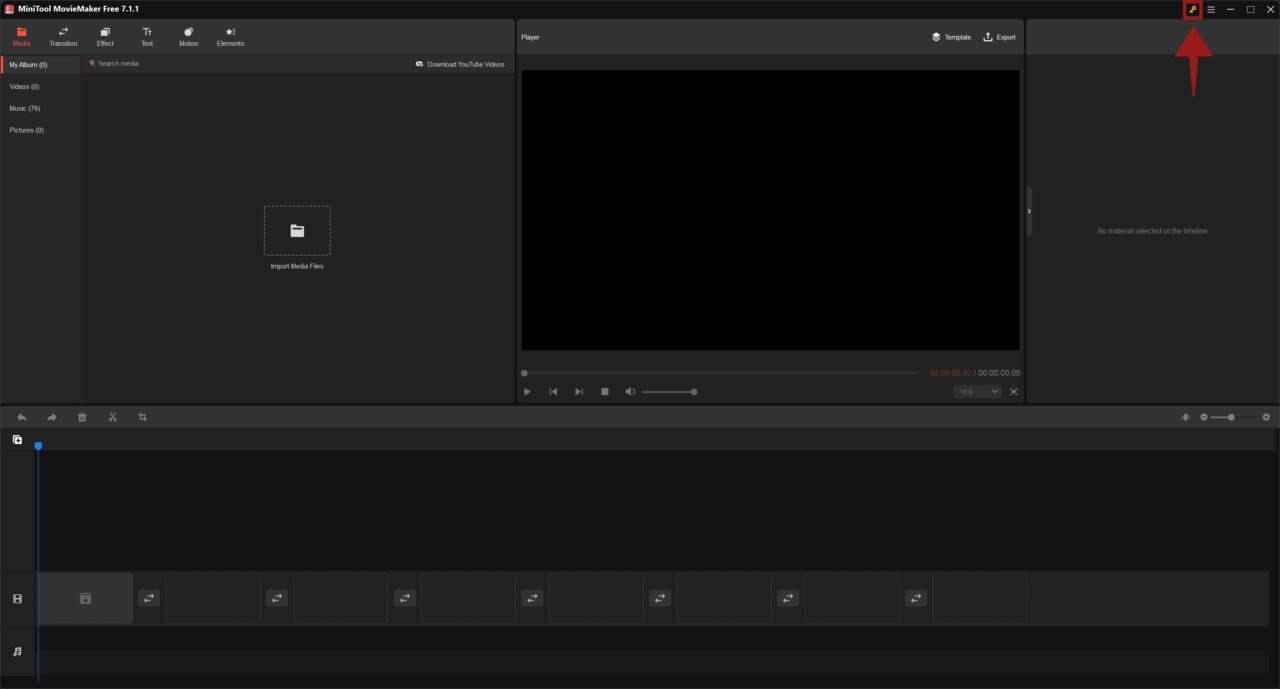
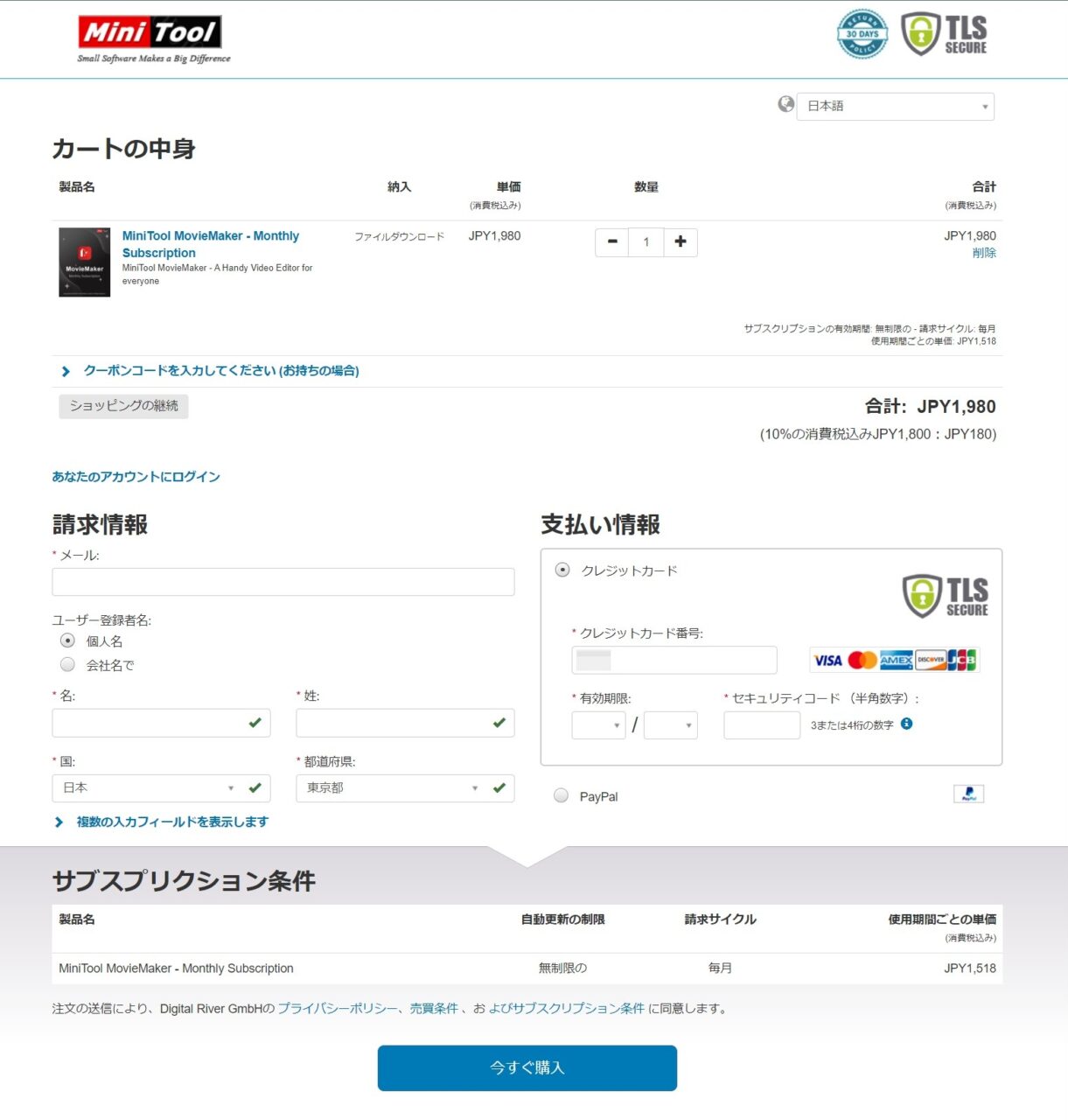
- 3最後に、ライセンスキーを入力して登録
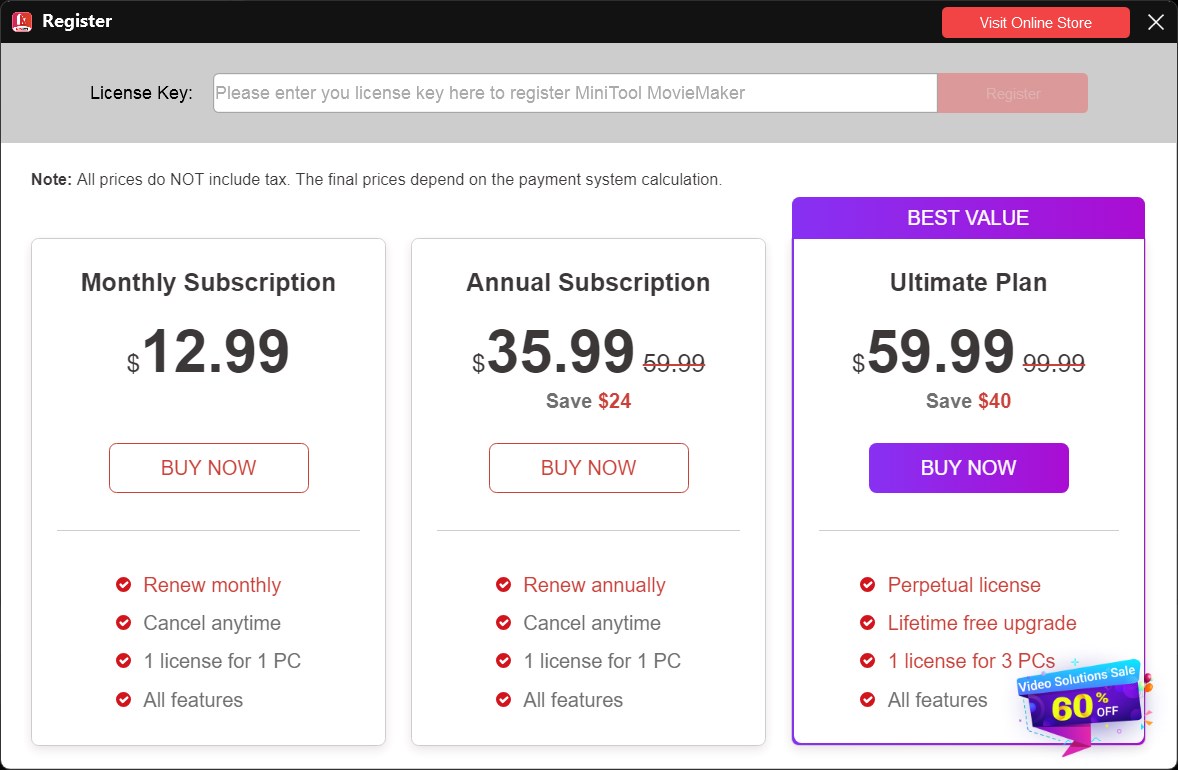
MiniTool MovieMakerの使い方:ステップバイステップで学ぶ映像制作テクニック
MiniTool MovieMaker有料版を使った基本的な映像編集手法の解説
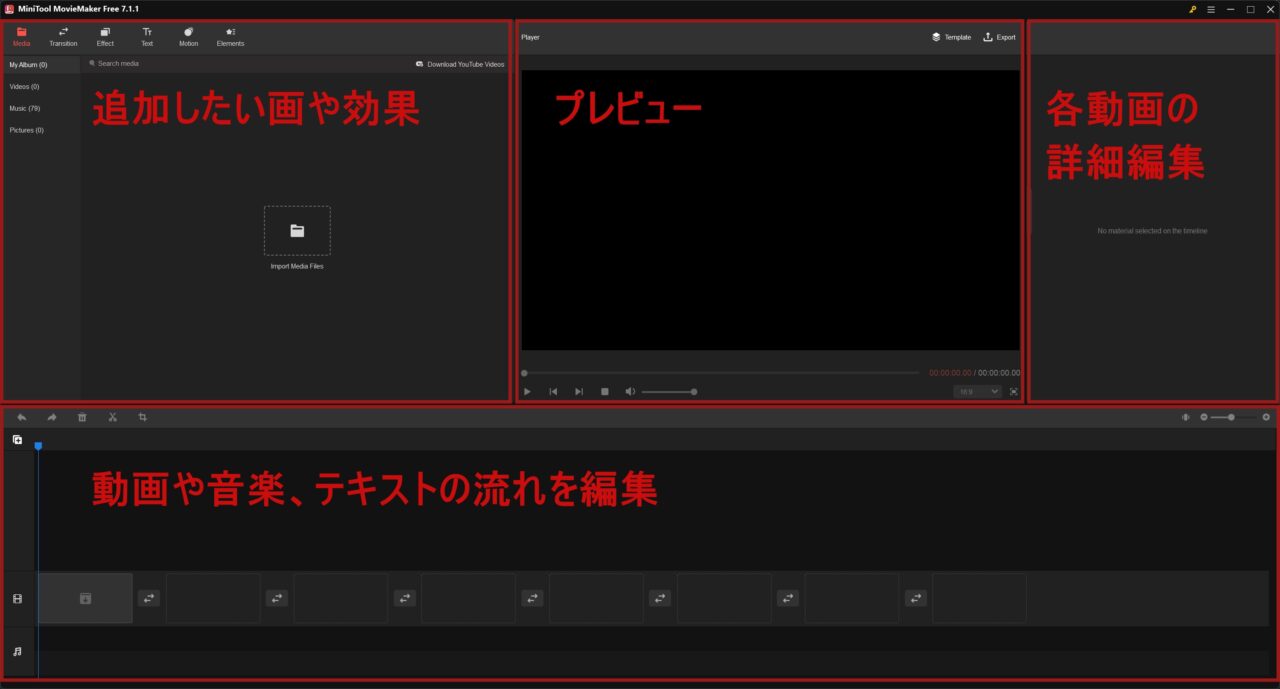

- 動画作成に使用したい動画や画像をインポートする
- 使用する動画の「+」を押すと、動画が追加される
- 必要に応じて、追加した動画の詳細な編集を行う
- 各動画/画像に、エフェクトやモーション、トランジションなどの効果を入れる
- 動画と同じ要領で音楽を追加する
- プレビューで、動画の出来上がりを確認する
- 動画を保存する
- 動画をエクスポートする
エフェクトの追加やトランジションの活用方法
Transition:動画から動画への間の変化の方法を指定できる
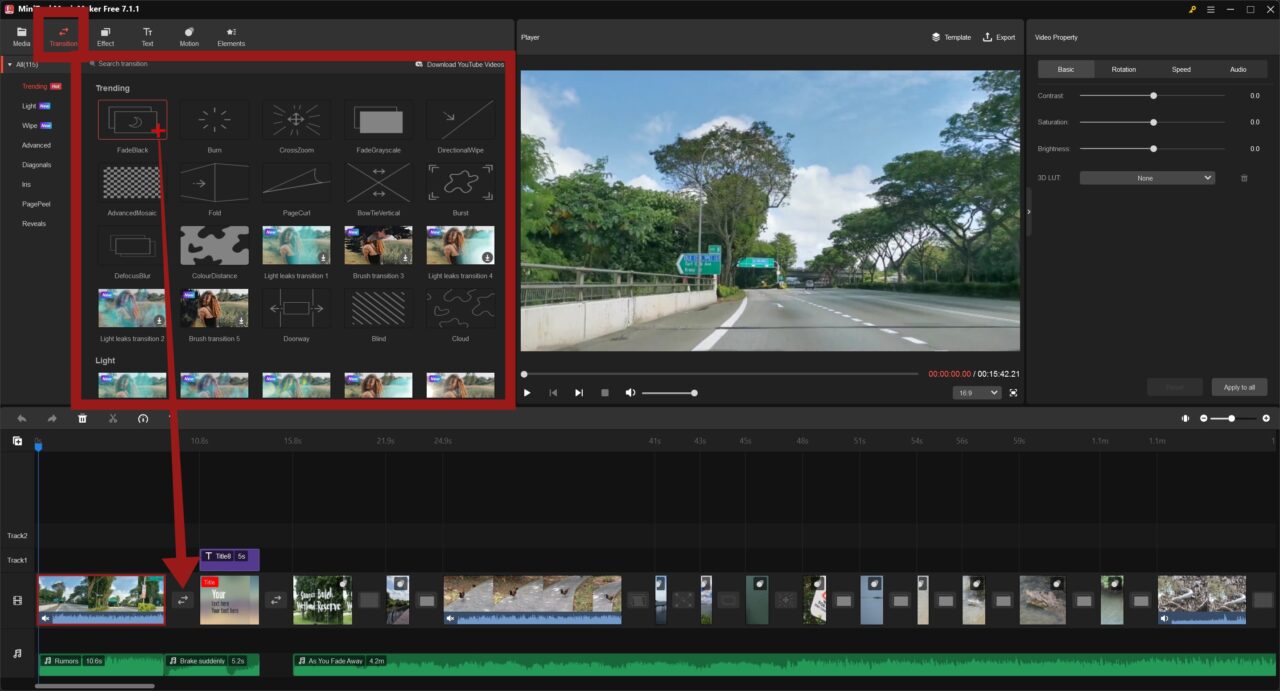
Effect:動画や画像の色合いなどを変更できる

Text:動画に文字を入れられる
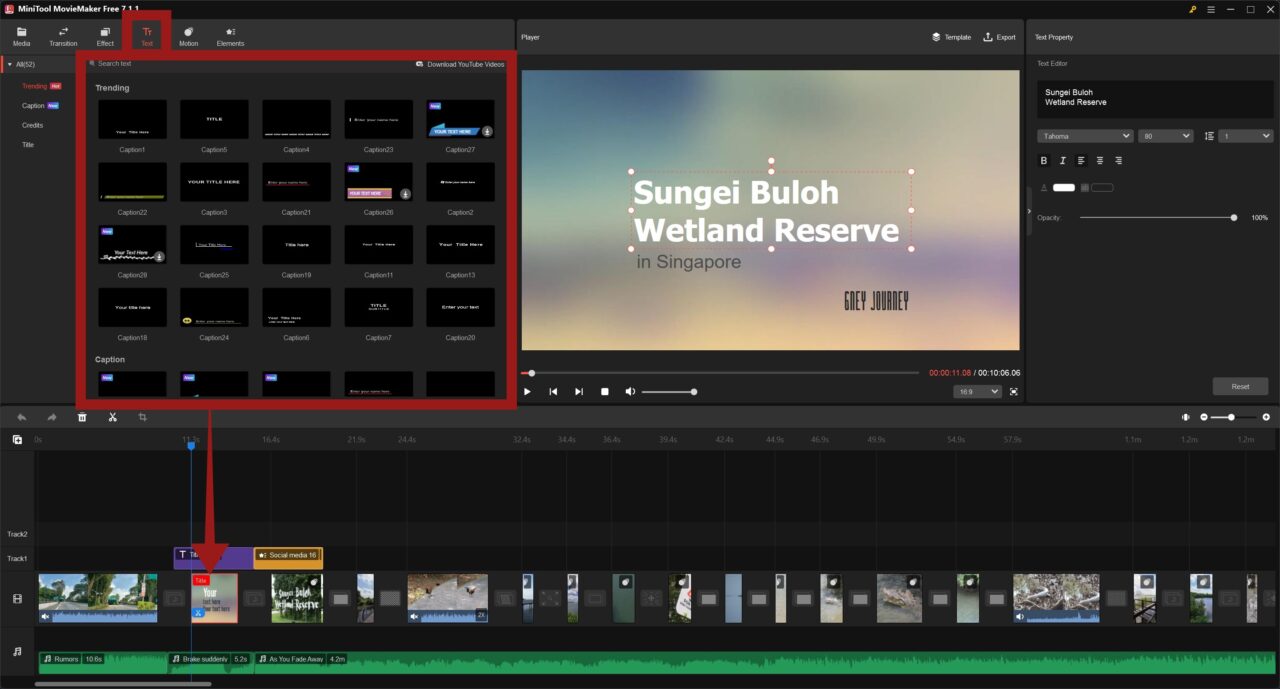
Motion:動画の視点の動きを変更できる
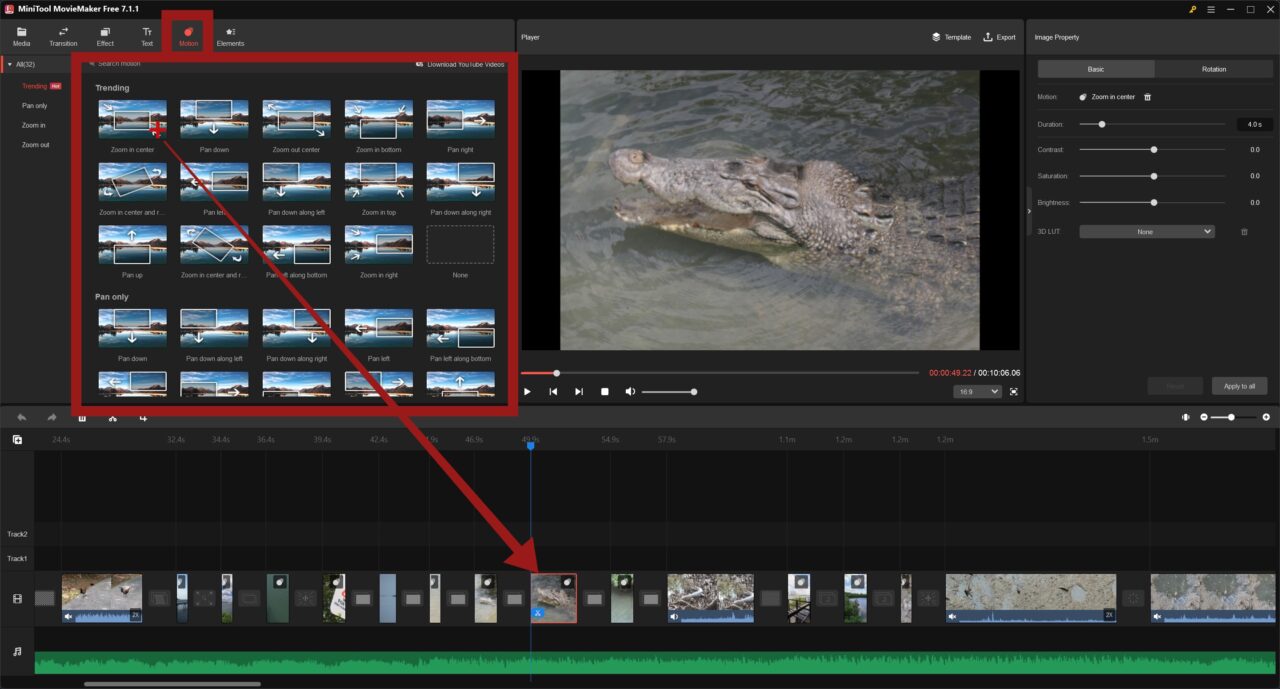
Emotion:動画にイラストを入れられる
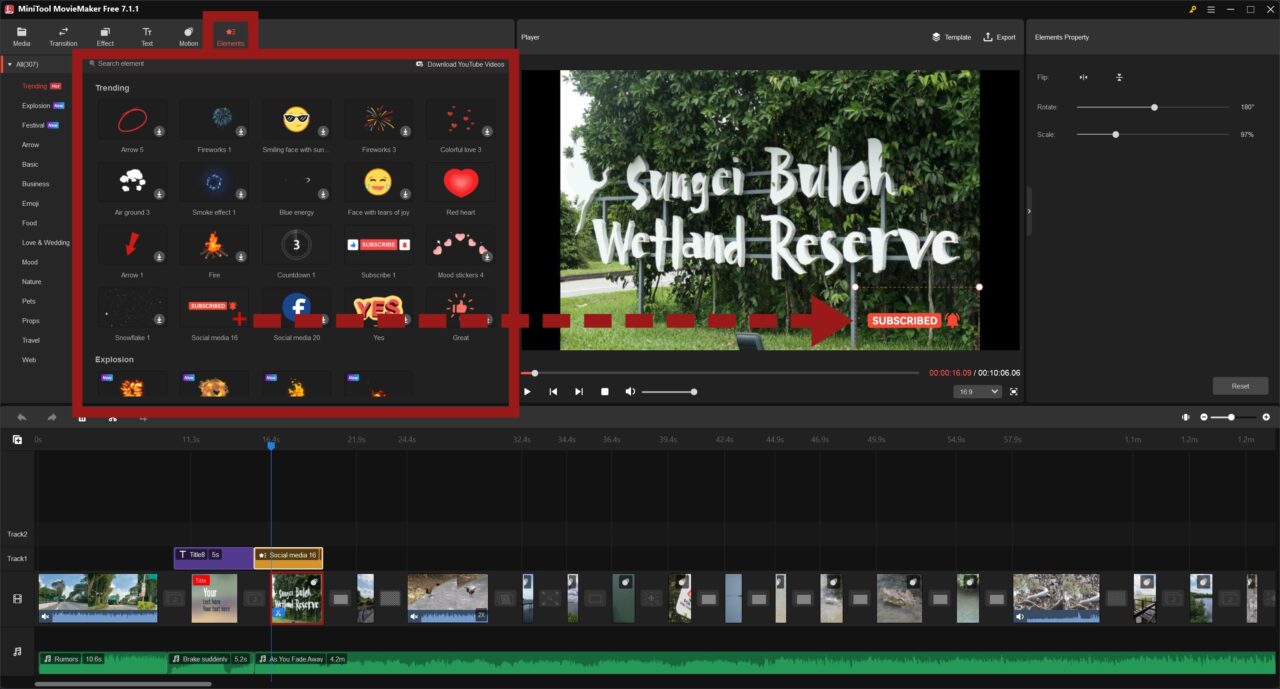
最後に
動画編集ソフトのMiniTool MovieMaker有料版の使い方をマスターし、クリエイティブな映像制作を楽しみましょう。
そして、豊富な機能を活用して映像を制作し、魅力的なストーリーを表現してみませんか。
![Gney Journey [GJ]](https://gneyjourney.com/wp-content/uploads/2024/03/GJ-white.png)



コメントやアドバイスをいただけると嬉しいです。