家でお仕事をするみなさま、ブロガー、ユーチューバーなどクリエイターのみなさま、写真愛好家、データを取り扱うみなさま。大切なデータを誤って削除してしまったり、ディスクをフォーマットしてしまったりして、冷や汗がふき出した経験はありませんか?
わたしは、あります。
カメラのSDカードから、パソコンのハードディスクに転送した写真ファイルの一部。それらが、転送できていなかったことがあります。そして、連番の途中が抜けているのに気づくのが遅れ、SDはすでにフォーマット済み。ちなみに毎回緊張してフォーマットするのに、それはまったく意味のないことだったのです。そして、そんなものをおおきく上回る、焦燥感と悲壮感に襲われました。
今回はそんな時に出会った救世主のソフトEaseUS Data Recovery Wizardをご紹介します。
間違えて失った大切なデータ…
EaseUS Data Recovery Wizardで簡単に復元!
データを誤って消してしまった…
昨今、パソコンやスマホ、デジタルカメラの機能向上により、取り扱うデータの容量も膨大なものになっています。
たとえば、デジタルカメラは解像度の向上とともにデータサイズが大きくなり、転送に時間がかかるので転送中ずっと確認しているなんてことはできません。しかもデータ削除時には容量が大きすぎて、ゴミ箱に入らず直接削除されることもあります。
ちなみに作成中の卒業論文を年末に消してしまって真っ青、なんて話も聞きます。
また、ワークフロームホームやオンライン授業など自宅で作業することが増えた昨今、重要なデータの紛失は大問題になりえます。

データの復元はできる!焦って下手に作業しないで!
しかし削除したデジタルデータは、復元できることが多いのです。削除したつもりのファイルはあなたの目に見えていないだけです。そしてディスクの中には、まだファイルが存在しているのです。
ただし、削除して見えていないファイルを、ほかのファイルで上書き保存していないことが、復元の絶対条件です!そのため、データをディスクやメモリから消してしまっても慌てて作業を試みないでください。
まず、落ち着いて。

そうすれば、データ復元ソフトが今すぐあなたを助けてくれます。
データを復元するには、その条件と方法
業者にデータ復元をお願いすると、復元可能なデータをすべて見られる不安があります。でもそんな心配は無用!データ復元ソフトを使って、自分で簡単に復元できます。
では、データ復元とは、どういった仕組みで、復元にはどういった条件が必要なのか。ちなみに、イーザス(EaseUS)社が、公式サイトで詳しく説明してくれています。
⇒ つまりPCで認識できるディスク内で紛失したデータは、ほかのデータで上書きされていない限り、復元ソフトで復元が可能です。
そんな条件すべてがそろったソフトが、今回紹介する EaseUS Data Recovery Wizard です。
イーザスデータリカバリーウィザード (EaseUS Data Recovery Wizard)とは
【EaseUS Data Recovery Wizardの特徴】
1) 全形式のファイル復元に対応
写真、動画、音声、ドキュメントなど、紛失データの形式を問わず全てのファイルを復元してくれます。

2) さまざまなデータ紛失ケースに対応
どんな状況にも対応してファイルを復元してくれます。PCなどのハードディスクのデータ復元はもちろん、オフィスファイルにも対応(エクセル復元)しているほか、ごみ箱から削除したデータの復元(ゴミ箱削除復元)や外付けデバイスのデータ復元(USBメモリ復旧)なども可能です。


3)使い方が簡単
たった3ステップで、EaseUS Data Recovery Wizardが紛失データを救います。
- ステップ1紛失場所の選択、スキャン
データを紛失したパーティション、ドライブを選択して、スキャンを開始。
- ステップ2紛失データの検出
スキャンにより、削除されたファイルが検出される。ファイル名の検索も可能。
- ステップ3データのプレビューで紛失データを選択、復元
プレビュー機能によりファイル内容を確認して復元。
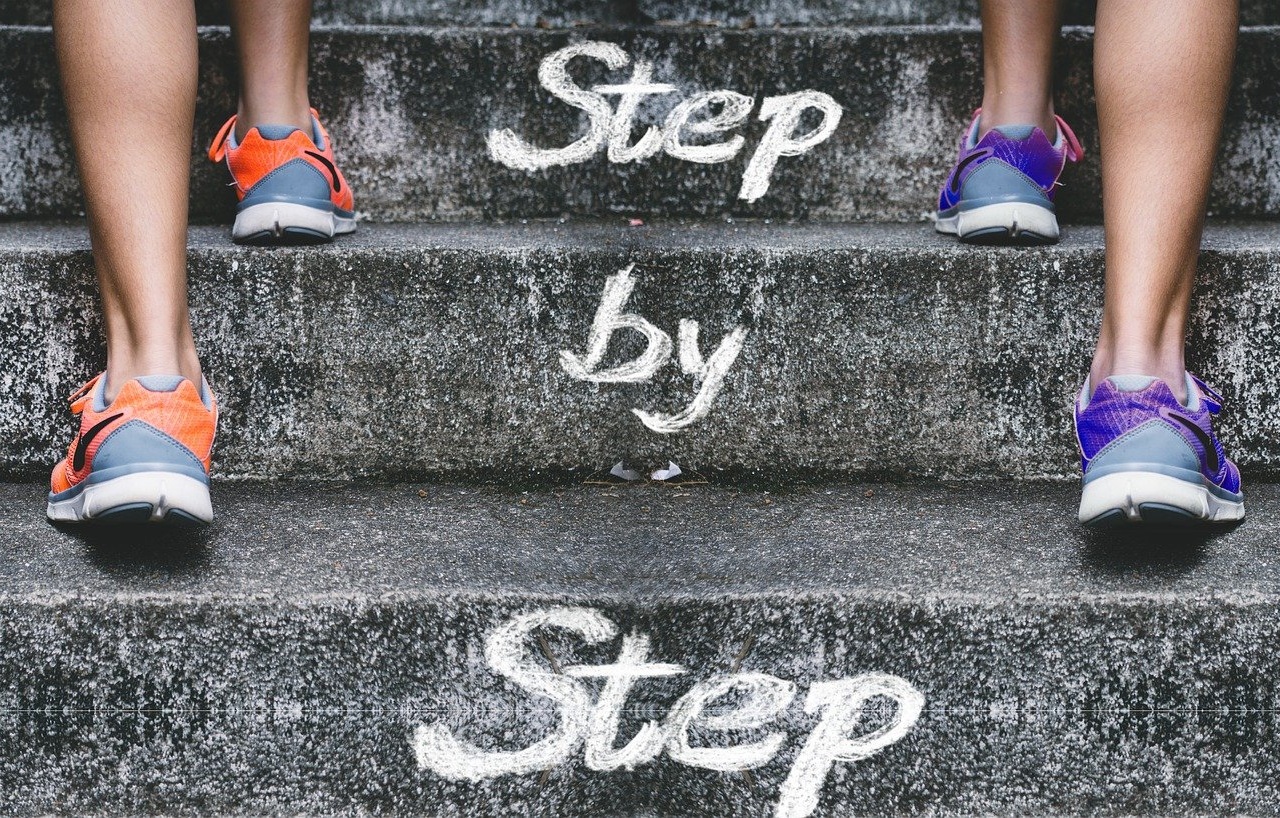
4) 無料版では2GBのデータ復元まで対応
少しのデータ紛失の場合には、無料版で十分です。なお、復元できるデータの種類などは有料版と同じです。
有料版では、復元容量に制限なし、年中無休のテクニカルサポートがあります。どうしても復元できないとき、自分の手順が間違っているのか、ほかに原因があるのか確認したいですよね。そのため、手軽に相談できるテクニカルサポートの存在は大切です。
また有料ライセンスは、PC一台用から複数台用、期間は1か月~永久版まで。個々の用途に合わせて利用できるように、様々なコースが用意されています。

実際にデータ復元してみたその手順
復元ソフトの詳細手順は、EaseUSのサイトにも紹介されています。
【ダウンロードの手順】
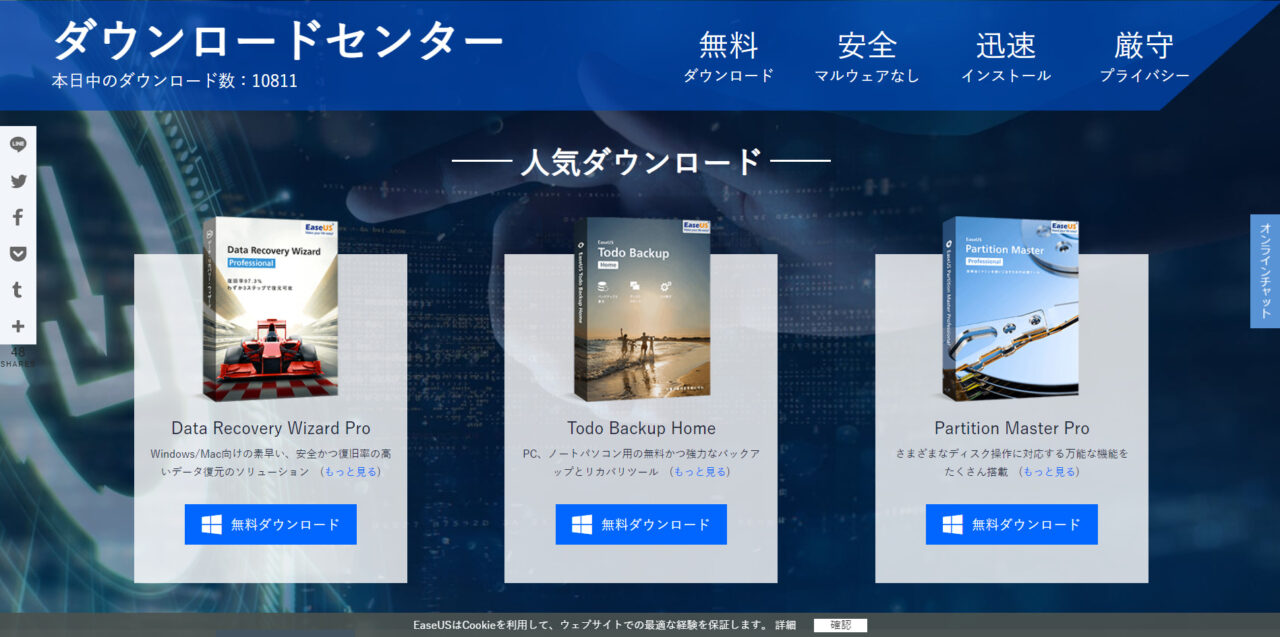
無料ダウンロードのボタンを押し指示に従うだけです。
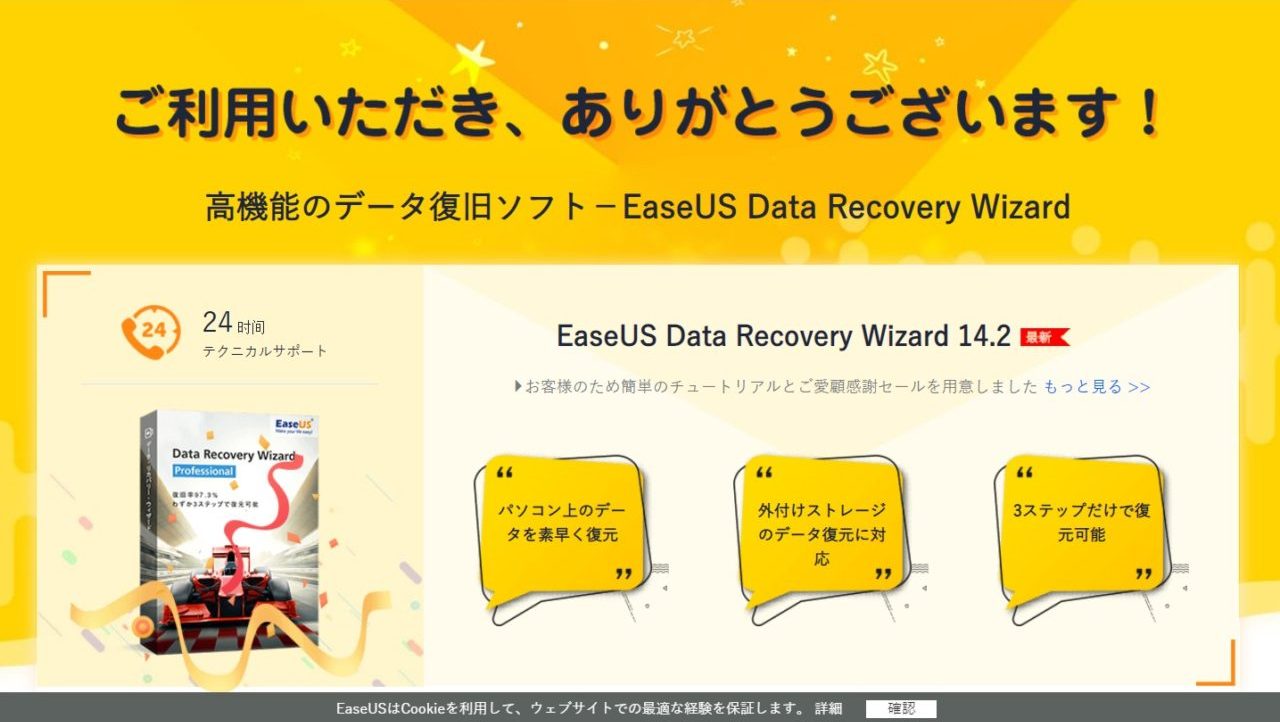
ダウンロードが完了したらPCにソフトをインストールします。
【復元作業】
- ステップ1復元したいデスクを選択しスキャン
まずソフトを開き、復元したいファイルのあったディスクを選択してスキャンボタンを押します。
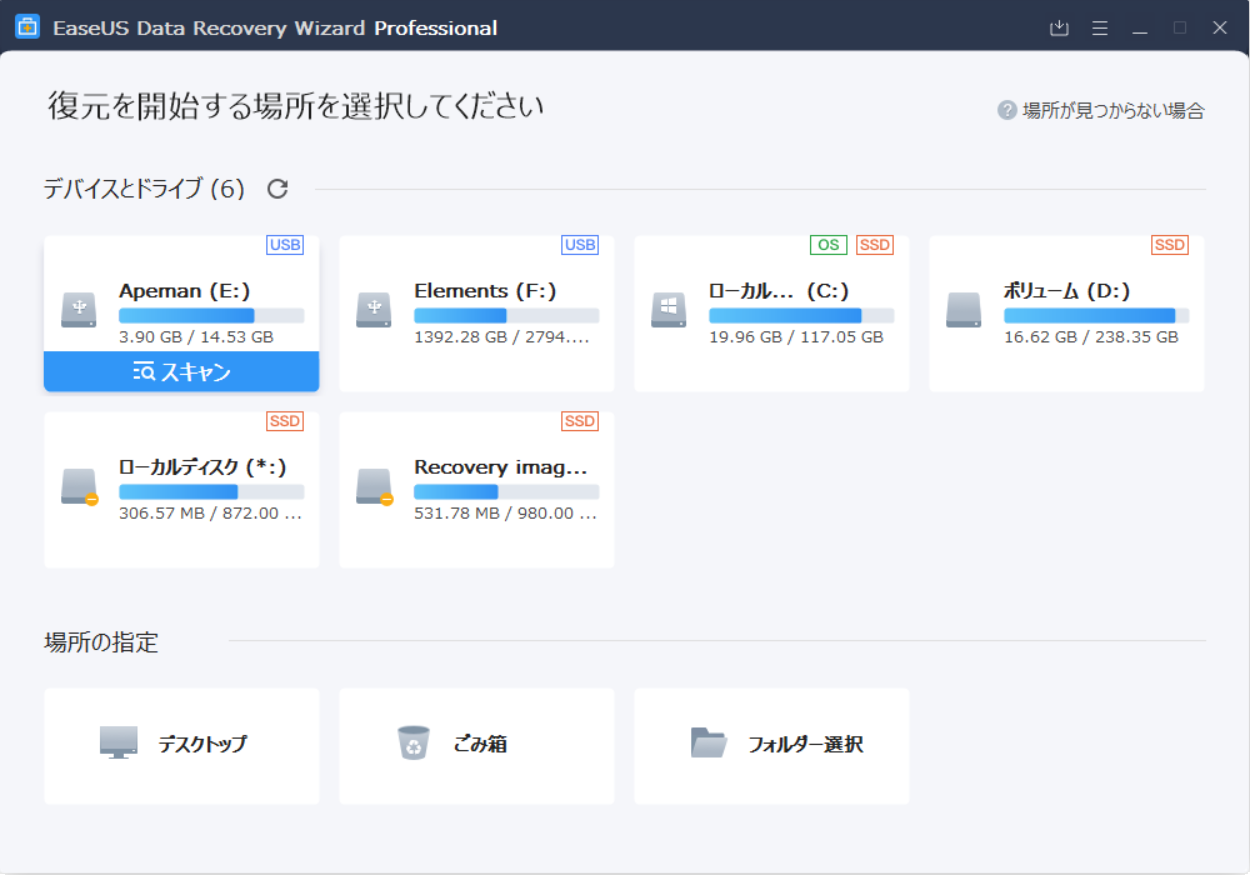
- ステップ2紛失データを検出、選択
次に、復元したいファイルを選択し、リカバリーボタンを押します。
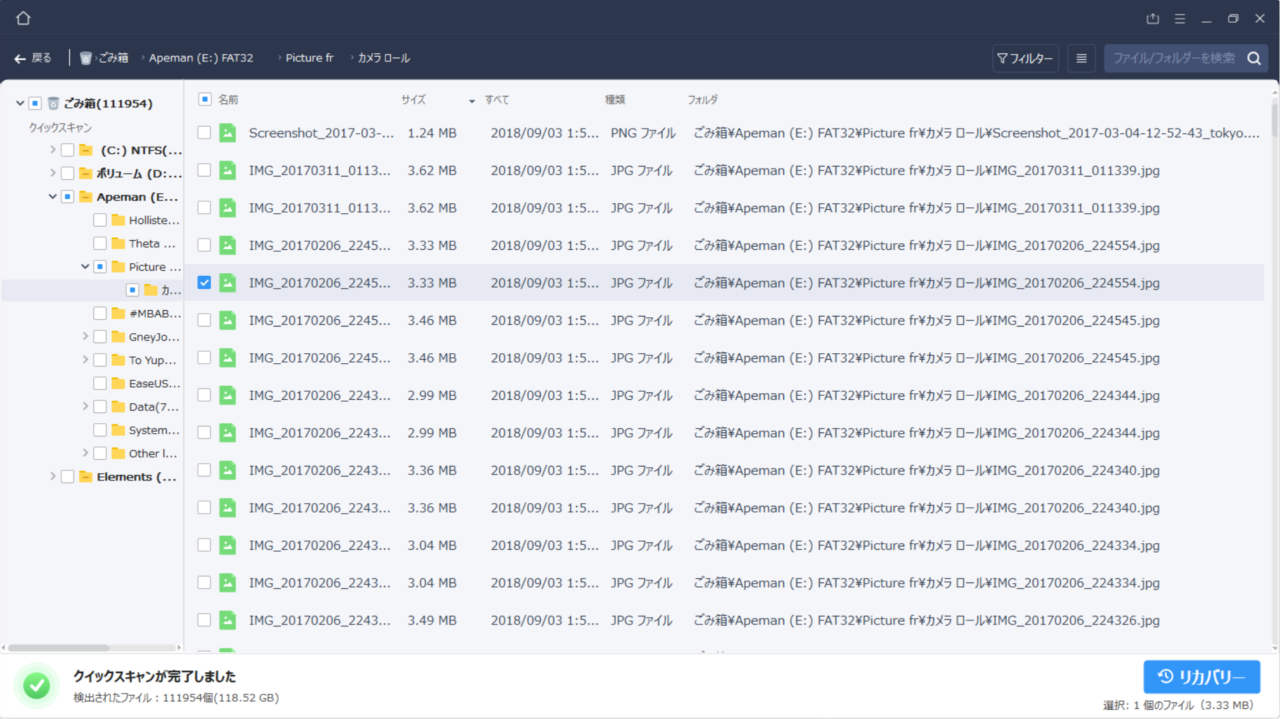
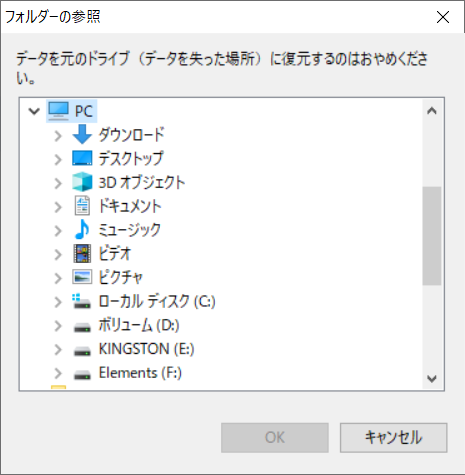
復元するファイルの保存先を選択します。
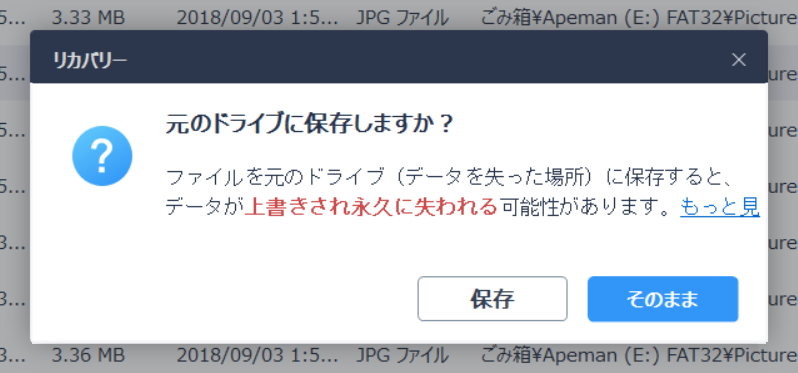
紛失したファイルがあった元のドライブを保存先にしないでください。もしも選択してしまっても、「そのまま」を押して戻り、保存先のドライブを選択しなおしてください。
- ステップ3復元完了!
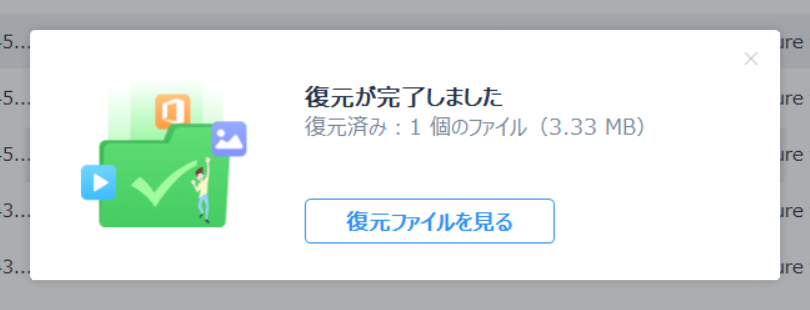
できました!ほんとうに簡単です!

有料版を購入する場合
購入したいライセンスの「今すぐ購入」ボタンを選択。
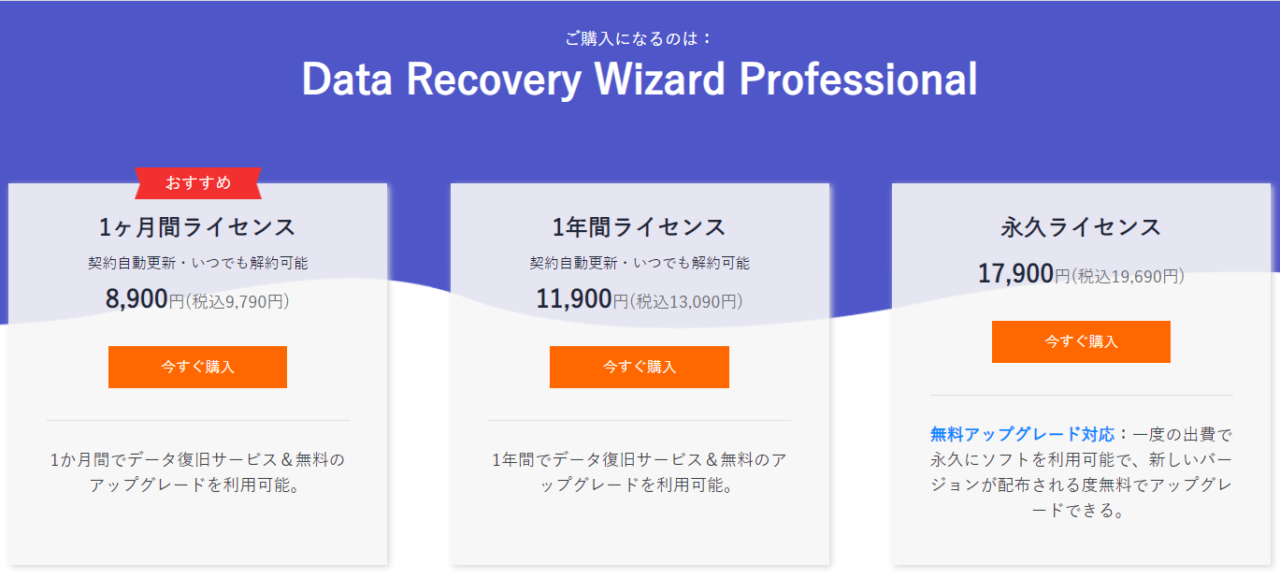
必要事項を入力して購入します。なお、クーポンコードを持っている場合はここで入力します。
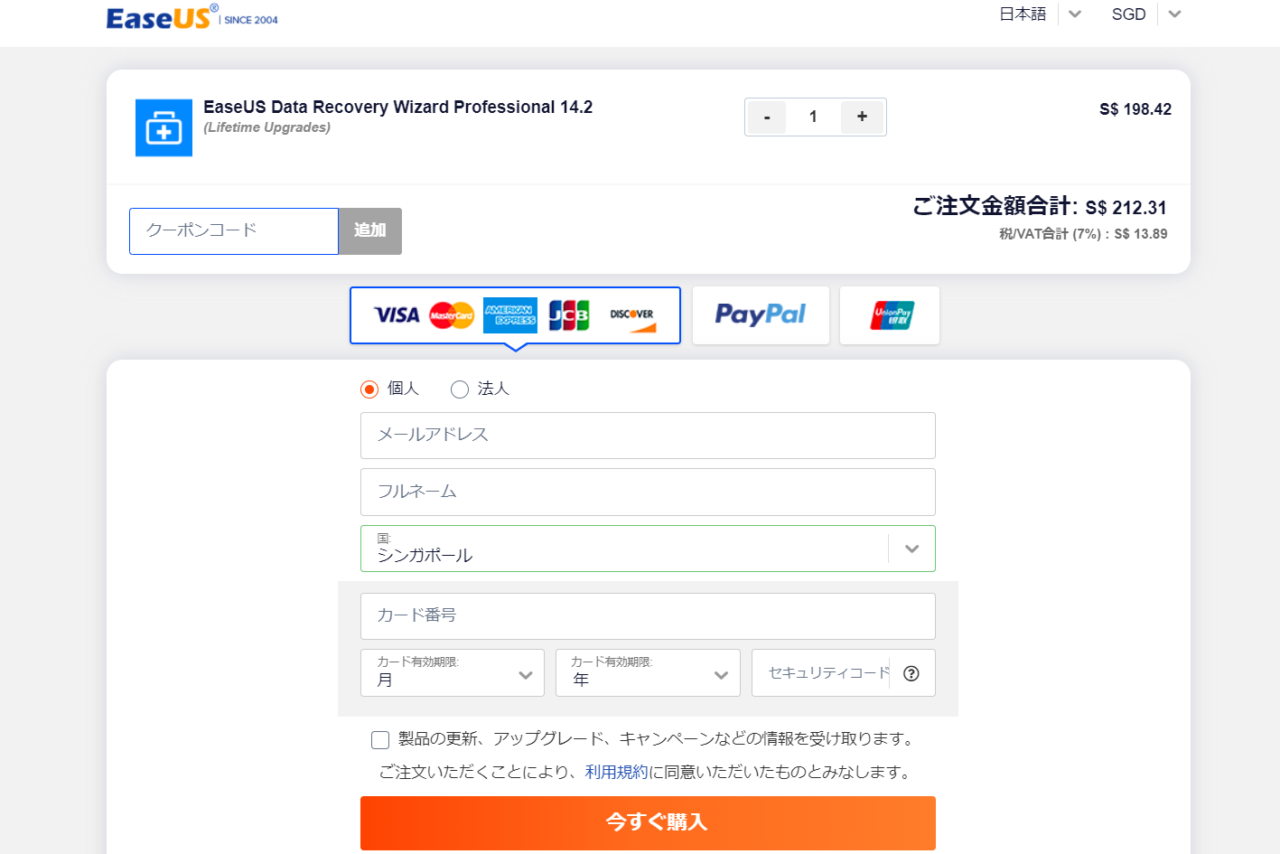
後にメールアドレスに届いたダウロード用URLとライセンス番号を使い、ソフトをインストールして番号を入力するだけで利用が開始できます。
復元作業を通した感想
EaseUS Data Recovery Wizardを使用して、感じた点を記します。
良い点
改善してほしい点
最後に
削除してしまったデータはほとんどの場合、復元できます。まずは焦って変なことをせずに、落ち着いてください。そして復元ソフトを使ってファイルを復元してください。
また、日常の生活においてあなたの大切なデータを守るには、以下のことが重要です。
ちなみに上記の1と2は、パソコン等が損傷した場合に備えて、データを守るために必要なことです。EaseUSでは、復元ソフトだけでなく、バックアップやパーティション管理ができるソフトも用意されています。
ワークフロームホームやデジタルワークが増えた昨今、大切なデータをきちんと管理することも個々のスキルとして要求されています。
やってしまった、と焦る事態が起きる前に、まずはぜひ無料体験をしてみてください。このソフトの使いやすさと重要さが分かります。

![Gney Journey [GJ]](https://gneyjourney.com/wp-content/uploads/2024/03/GJ-white.png)

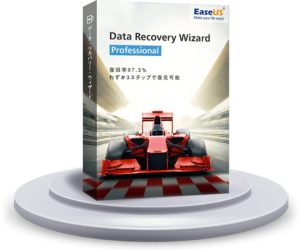
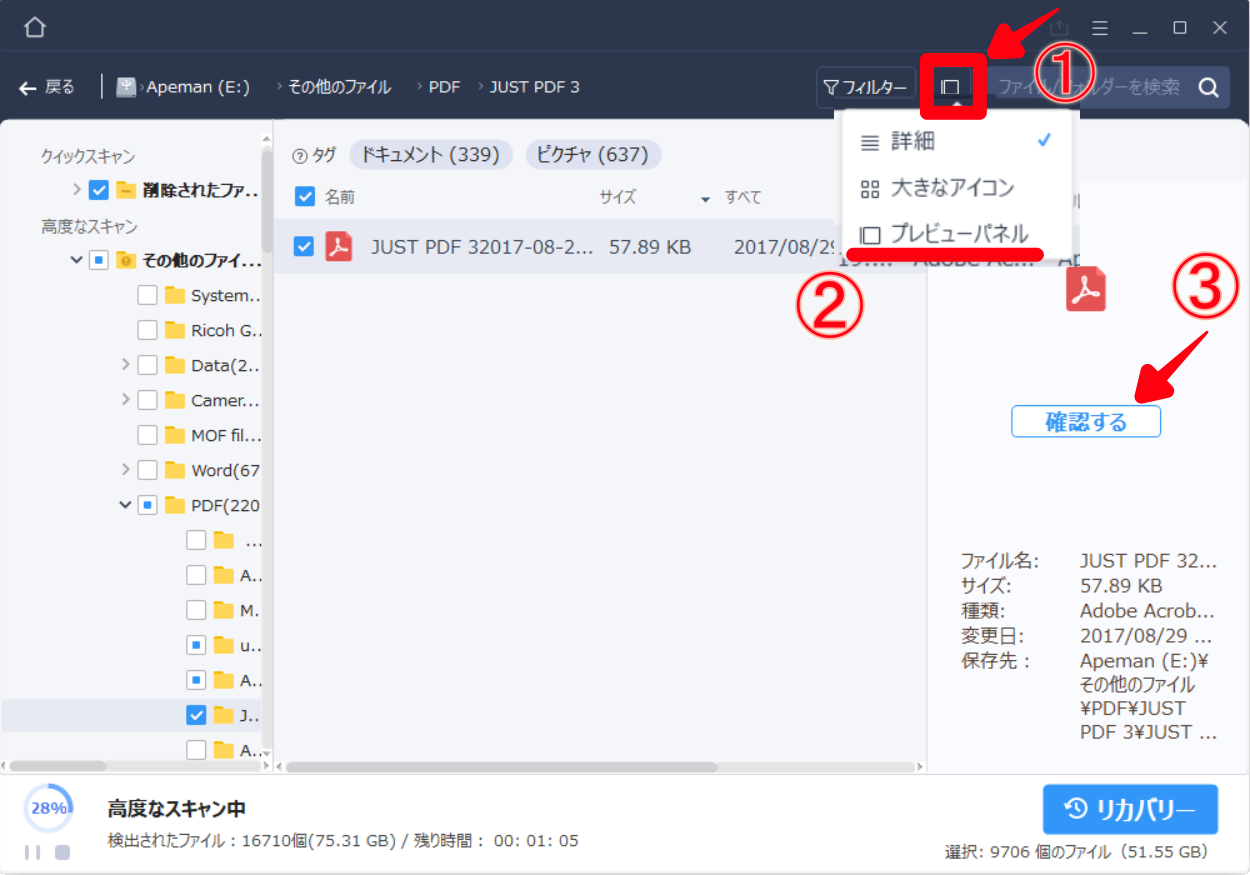
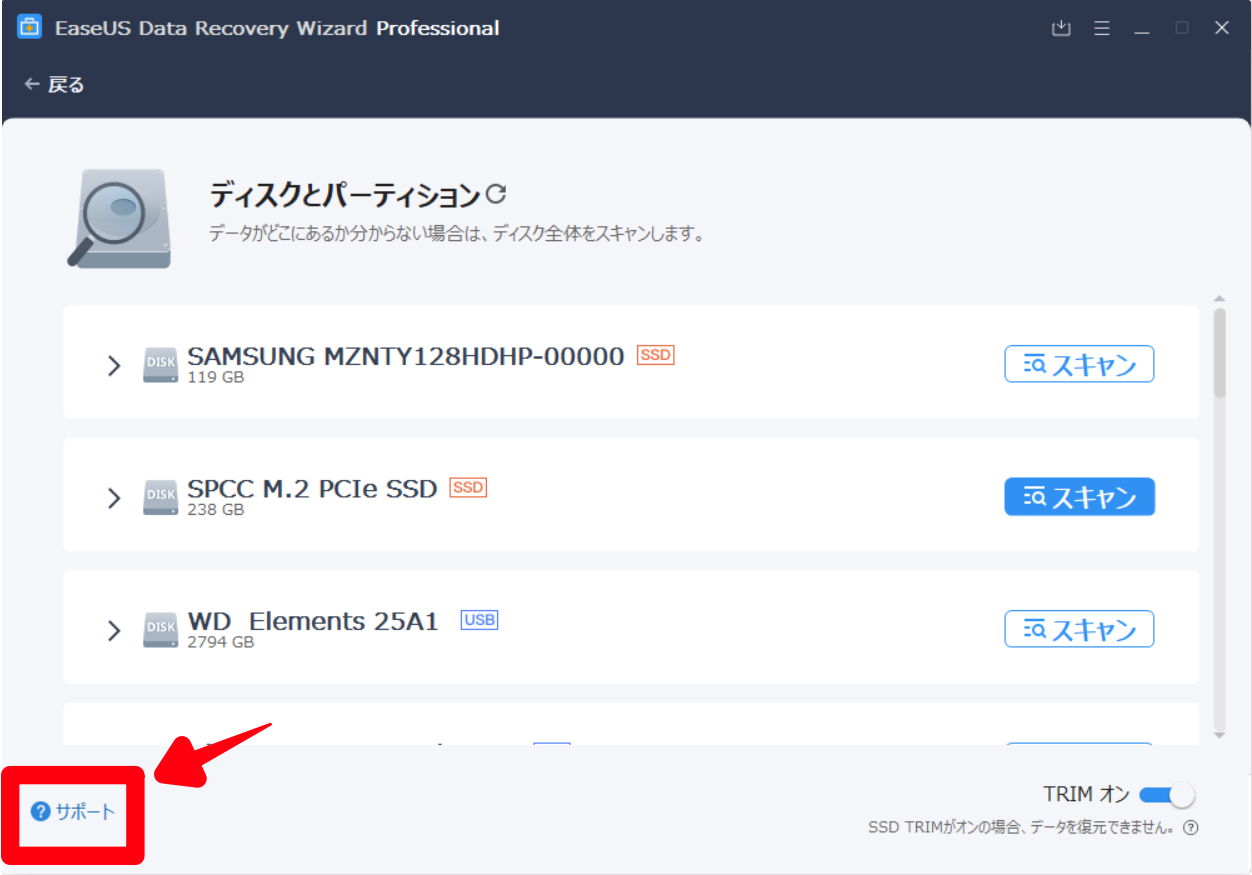
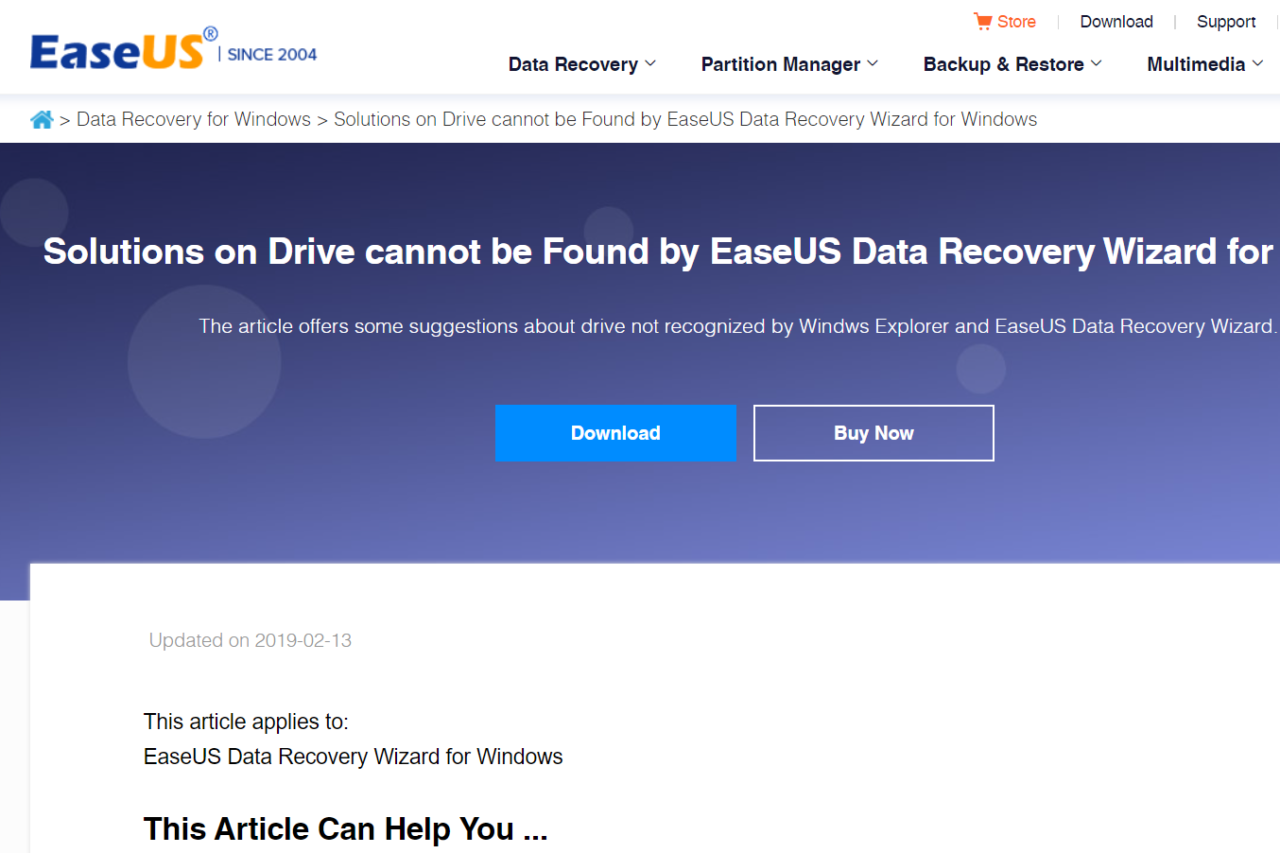
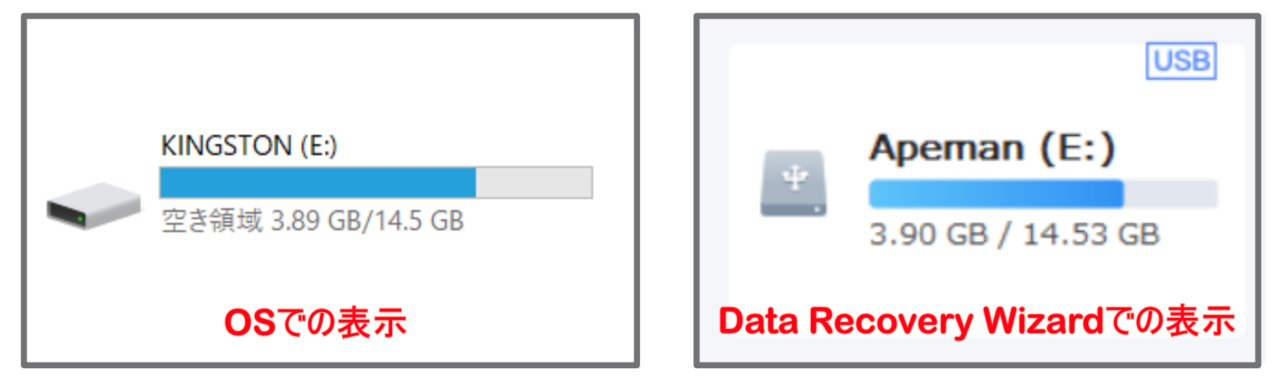
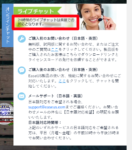
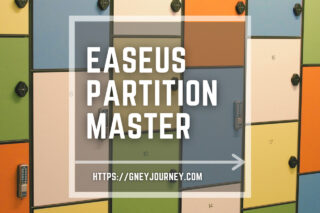

コメントやアドバイスをいただけると嬉しいです。