EaseUS Partition Masterを使ってパーティションを管理する手法を紹介します。
この記事では、パーティション管理の基本から戦略まで多岐に焦点を当てます。そして、ストレージを効果的に管理するためのスキルを身につけることを目指します。
さらに、注意事項、データの損失を防ぐための手法などもあわせてご紹介します。
第1章 パーティション管理の基礎
パーティション管理により、データを効果的に整理できます。また、ストレージを最適化するためには、重要な役割を果たします。そこでこの章では、パーティションの基礎について詳しくみていきます。
パーティションとは?
パーティションとは、HDDやSSD内の領域を区切ったセクションのことです。
これにより、ファイル形式や用途に合わせて、ディスクスペースを割り当て、データを管理しやすくします。
そのため、パーティションには、データの整理、セキュリティの向上、システムの効率化など多くの利点があります。
種類と役割
パーティションには、主に3つの種類があります。なお、それぞれ異なる役割と制限があり、ディスクの使用や管理に影響を与えます。したがって、正しい種類のパーティションを選択することが、安全性やパフォーマンスの観点において重要です。
パーティションの種類
- プライマリパーティション: ディスク上で直接起動可能なパーティション。OSをインストールするために使用されます。なお通常、1つのディスクには最大4つのプライマリパーティションを作成できます。
- 拡張パーティション: 複数の論理パーティションを作成できる特別なパーティション。これにより、ディスク上にさらに多くの領域を確保できます。
- 論理パーティション: 拡張パーティション内に作成されます。これにより、より多くのパーティションを作成できます。

基本的な役割
- データ管理:パーティションはデータを整理し、異なる情報を分類するために使用されます。複数のパーティションを作成することにより、オペレーティングシステム、アプリケーション、個人データなどを区別して保存できます。
- セキュリティと安定性: パーティションはデータのセキュリティを向上させます。システム障害が発生しても、一部のパーティションのデータの損失で済みます。
- マルチブート環境の管理: 複数のオペレーティングシステムを1つのPCにインストールする場合、それぞれのOSを異なるパーティションにインストールし、独立して作動できます。

パーティションの重要性と効果的な管理手法
パーティションはデータ管理において基盤となる要素です。したがって、適切な管理を行えば、ストレージの使用効率を向上させることができます。
また、効果的なパーティション管理により、データの整理、バックアップとリカバリー、システムの安定性の確保など、さまざまなメリットをもたらします。さらに、パーティション内のデータを保護し、利用者のニーズに合わせた最適な構成を実現できます。
- データの整理とバックアップ: パーティションで適切に分類することで、データをカテゴリ分けし、効果的にバックアップを取ることができます。
- スペースの最適化: パーティションをリサイズしたり、不要なパーティションを削除することで、ストレージスペースを最大限に活用できます。
- セキュリティとプライバシー: 特定のデータを別のパーティションに保存することで、セキュリティを強化し、プライバシーを守ることができます。

この章では、パーティションの基本的な概念とその重要性について詳しく説明しました。次は、EaseUS Partition Masterで、これらの概念を学びます。
第2章 EaseUS Partition Masterの活用法
EaseUS Partition Masterは、効率的にパーティション管理するためのツールです。この章では、この機能と具体的な活用法について詳しく解説します。
EaseUS Partition Masterの概要と特徴

EaseUS Partition Masterは、使いやすく高機能なパーティション管理ソフトウェアです。とくに、ディスクの管理、パーティションの作成、削除、リサイズなど、多岐にわたる操作を直感的かつ安全に行うことができます。
機能と概要:
- パーティションの作成と変更:新しいパーティションを作成したり、既存のパーティションをリサイズ・移動したりできます。つまり、ストレージ領域の最適化や、複数ドライブを管理できます。
- パーティションのマネージメント:パーティションの統合、分割、フォーマットなど、多岐にわたるパーティション管理の機能を提供しています。
- ディスクおよびパーティションのクローン:現在のディスクやパーティションのクローンを別のドライブに作成できます。とくに、OSを新しいSSDに移行する場合などに、クローン機能は有効です。
特徴:
- ユーザーフレンドリーなインターフェース: 直感的で使いやすいインターフェースを有しています。そのため、初心者から上級者まで幅広いユーザーに適しています。
- 高い信頼性と安全性: 安全性を重視しており、データの損失や破損を最小限に抑えられます。
- 広範な互換性: Windows 11/10/8.1/8/7/Vista/XPなど、さまざまなバージョンのWindows OSと互換性があります。
- パフォーマンスの向上: パーティションを最適化することにより、ディスクやシステムのパフォーマンスを向上させることができます。
インストールから基本的な操作手順までのガイド
EaseUS Partition Masterを利用するための手順を紹介します。
まずは、注意事項を確認してください。
- データのバックアップ: パーティションの操作を行う前に、重要なデータは必ずバックアップを取ってください。
- 正しいパーティションの選択: 操作するディスク、パーティションを間違えないようにしてください。さもないと、誤ってデータを紛失する可能性があります。
- 操作の中断: 操作実行途中で、PCのシャットダウンや、強制終了をしないでください。さもないと、データの損失やディスクが破損する恐れがあります。
- 最新のバージョンの使用: 可能な限り、最新のバージョンを使用してください。新しいバージョンでは過去の問題点が修正されていることがあります。
まず、ソフトウェアのインストールと、基本的な操作手順を紹介します。
基本的な操作手順
- 1EaseUS Partition Masterのダウンロードおよびインストール
公式サイトからEaseUS Partition Masterを無料ダウンロードする

ダウンロードしたアイコンをクリックし、ソフトをインストールする。なお、「カスタムインストール」から日本語に設定できる。日本語化は後からでも可能。



- 2必要に応じてライセンスキーの取得、入力
- 3デバイスとパーティションの表示
ソフトを起動すると、デバイスとそれに含まれるパーティションの一覧が表示される
- 4パーティション操作
目的のデバイスまたはパーティションを選択し、右クリックして操作を表示する。ちなみに、リサイズ、移動、結合、分割、削除など、さまざまな操作が可能。

- 5操作の確認と実行
各操作を実行する前に、慎重に確認すること。間違ったパーティションを変更するとデータが損失する可能性があるため、注意が必要。

「タスクを実行」を押すまでは、操作は完了していない。
以上が基本的な操作手順です。簡単ではありますが、慎重な操作が必要です。また、大切なデータのバックアップを忘れないようにしましょう。
パーティションの作成、削除、リサイズする方法
では、EaseUS Partition Masterを使用して、パーティションを作成したり、調整したりする方法を紹介します。
パーティションの作成方法
新しいパーティションを作成するためのステップを紹介します。
- 1ディスクの未割当領域を右クリックして、「作成」を選択。
もし未割り当て領域がなければ、別のパーティションのサイズを調整し、未割り当ての領域を作る。

- 2新たに作成したパーティションの文字、ファイルシステム、容量範囲を設定した上、「OK」をクリック

- 3操作の内容が間違いない場合、「タスクを実行」をクリック

タスク実行後のレイアウトが表示される
パーティションの削除方法
次に、安全かつデータ保護を最優先に考えたパーティションの削除手順を解説します。
- 1削除したいパーティションを右クリックして、「削除」を選択
「タスクキュー」で操作の内容を確認できる

- 2操作の内容が間違いない場合、「タスクを実行」をクリック

パーティションのリサイズ方法
最後に、パーティションのサイズを変更する手法を紹介します。
- 1サイズ調整したいドライブを右クリックして、「サイズ調整/移動」を選択。

- 2ドライブの容量を操作し、大きさを調整して「OK」

サイズを小さくすると、未割り当て領域が - 3操作の内容が間違いない場合、「タスクの実行」をクリック

【応用編】Cドライブがいっぱいになったら
ちなみに、PCを使っていると、Cドライブの容量がいっぱいになりがちです。
そんな時は、まず不要なデータの削除を試みます。
それでも解決しない場合は、「パーティションのリサイズ」を使います。
つまり、空き容量のあるパーティションのサイズを小さくする。そして、未割り当てとなった領域を、Cドライブへと渡してあげることができます。
- 1空き容量のあるパーティションを選択し、サイズ調整で容量を縮小する

このとき、空き容量の無いパーティションに隣接させて未割り当て領域を作成する。

- 2容量が足りないパーティションを選択し、サイズ調整で未割り当て領域側に拡大させる


- 3操作の内容が間違いない場合、「タスクの実行」をクリック

こうして、いっぱいだったパーティションに空き容量をつくることができる
第3章 パーティション最適化の戦略
パーティション最適化は、ストレージを効率的に管理し、システムのパフォーマンスを最大化するために重要です。EaseUS Partition Masterを利用することにより、効果的なパーティション最適化の戦略を展開できます。
ディスクの最適化とパフォーマンスの向上
ここではEaseUS Partition Masterを利用した、ディスク最適化の方法や、不要なファイルのクリーンアップの手法などの具体的な手順を解説します。
ちなみに、ディスクの最適化は、PCのパフォーマンスを改善するために重要な役割を果たします。とくに、不適切に配置されたファイルや断片化されたデータが増えると、ディスクのアクセス速度が低下し、システム全体のパフォーマンスが低下する可能性があります。
ディスクの初期化
HDDやSSDを購入したり、もらったりした場合は、初期化を行う必要があります。
まず新品のHDDやSSDをPCに導入する場合は、フォーマットを行います。これもEaseUS Partition Masterを使えば簡単に実行できます。なお手順は公式サイトで確認できます。



ただし、中古のHDDやSSDを手放す場合は、まずデータの「抹消」をするべきです。フォーマットや削除だけでは、復元ソフトでデータを復元することができます。そのため、他人に情報を見られてしまう可能性があります。
ちなみに、データを抹消するには、EaseUS Bit Wiperが有効です。
| フォーマット(初期化) クイック | フォーマット(初期化) フル | 削除(ワイプ) | 抹消 | |
|---|---|---|---|---|
| データは 削除されるか | 削除される | 削除される | 削除される | 完全に消去される |
| 作動 | ファイルシステムをリセットし、 データを書き込み可能とする準備 | ファイルシステムをリセットし、 ドライブ上の問題をも解決し、 データを書き込み可能とする準備 | パーティションの ドライブレターを変更し、 未割当領域にする | 全てを消去し、 ランダムデータを書き込む |
| データを 回復できるか | できる | できる | できる | できない |
ディスク最適化の重要性
- ディスク断片化の問題: ディスクの断片化とは、ファイルやデータが分割され、バラバラに保存される状態を指します。これにより、データの読み取りに時間がかかり、システム全体の速度が低下します。
- ファイル配置: ファイルの適切な配置は、ディスクの効率を高め、アクセス速度を向上させます。したがって、関連するデータを近くに保存すると、読み取り速度が向上します。
EaseUS でのディスク最適化手法
EaseUS のツールを使うと、不要なファイルが削除できます。
- EaseUS Partition Masterを開く。「ディスカバリー」から「ディスククリーンアップ(EaseUS CleanGenius)」をインストールする。
- 次に、EaseUS CleanGeniusの「クリーンアップ」にて、スキャンし無駄なファイルを削除する。
- 定期的な最適化: 定期的にディスクの最適化を行うことで、パフォーマンスの持続的な向上が期待できる。なお、EaseUS CleanGeniusには、定期的な最適化を自動化する機能もある。



ディスクの最適化は、システム全体の快適な動作や効率的な作業を実現するために重要です。そこで、EaseUS Partition Masterを活用してディスクを定期的に最適化することで、PCのパフォーマンスを最大限に引き出すことができます。
パーティションの統合と分割によるストレージ最適化
パーティションの統合と分割は、ストレージ管理において重要な役割を果たします。
ちなみに、この手法を使、効率的なディスクスペースの利用やデータ整理が可能となります。そこで、EaseUS Partition Masterを使って、パーティションの統合と分割によるストレージ最適化の手法を探ってみましょう。
パーティションの結合および分割と、その効果
パーティションの結合は、複数の隣接するパーティションを1つにまとめるプロセスです。また、この手法を利用することで、ディスクスペースを効率的に活用し、大きなデータ領域を作成できます。例えば、複数の小さなパーティションを1つの大きなパーティションに結合することで、より大きなファイルやアプリケーションを格納できます。
一方、パーティションの分割は、大きなパーティションを複数の小さなパーティションに分けるプロセスです。この手法を使うことで、データの整理や異なるデータの種類を分けて管理できます。たとえば、複数の分割された領域を作成して、それぞれを異なる用途に使うことができます。例えば、OSの領域と個人用データの領域を分けることで、データの保護や管理が容易になります。
パーティションの結合方法
- 1結合したい隣接するパーティションを右クリックし、「マージ」を選択する

- 2マージしたいパーティションを選択し、マージ後のレイアウトを確認してOK

- 3操作の内容が間違いない場合、「タスクの実行」をクリック

パーティションの分割方法
- 1分割したいパーティションを右クリックし、分割を選択

- 2「分割」オプションを選択し、新しいパーティションのサイズを指定
必要に応じて、新しいパーティションの名前やファイルシステムを設定

- 3操作の内容が間違いない場合、「タスクの実行」をクリック

ストレージ最適化の利点と注意点
パーティションの結合と分割は、ストレージ管理の重要な側面です。したがって、これらにより、ディスクのスペースを最適化し、効率的に利用することで、システムのパフォーマンスを向上させることができます。
ただし、操作を行う前に大切なデータのバックアップを忘れずに行いましょう。
バックアップと復元によるセキュリティ対策
データの損失を防ぐために、バックアップと復元の重要性は言うまでもありません。
このセクションでは、パーティションやディスクのバックアップを取る手法や、データを復元する方法を解説します。

データの保護と復元能力
バックアップは、重要なデータを保護する手段のひとつです。システム障害が起きたり、データが損失したりした場合は、バックアップからデータを復元できます。なお、EaseUSは、簡単な手順でバックアップを作成できる機能を提供しています。
ランサムウェアからの保護
近年、ランサムウェアの脅威が増加しており、データ破損の恐れがあります。しかし、定期的なバックアップによりランサムウェア攻撃への防衛策が取れます。
EaseUS Partition Masterにおけるバックアップと復元の手順
このガイドでは、EaseUS Partition Masterを使用したバックアップ(クローンディスクの作成)やデータなどの復元の手順を紹介しています。
ただし、個人データについては、バックアップに特化したソフトの利用をおすすめします。なぜなら、効率よく定期的な自動バックアップが可能。また、復元時も最新のデータを利用できます。
第4章 パーティション管理の注意点と最適な方法
パーティション管理には、さまざまな要素が関わってきます。そのため、効果的な管理を行うためには、注意すべきポイントや最適な方法を把握することが重要です。

パーティション管理時の注意事項
このセクションでは、パーティション管理時によくある失敗や問題、それらの回避策について解説します。
- バックアップの重要性:パーティションの変更や操作を行う前には、大切なデータのバックアップを取ることが肝要です。万が一のデータ損失に備え、信頼性の高いバックアップ手法を用いましょう。
- 十分な空き容量を確保する:パーティションをリサイズする際には、システムやアプリケーションが正常に動作するための十分な空き容量を残すことが必要です。空き容量が不足すると、システムの安定性に影響を及ぼすことがあります。
- パーティションの削除には慎重に:不要なパーティションを削除する際には、そのパーティションがシステムや重要なデータに影響を及ぼす可能性がないか、慎重に検討しましょう。
データ損失を防ぐための最適な方法
パーティション管理の最適な方法は、データの安全性を確保するために重要です。このセクションでは、データ損失を最小限に抑えるための最適な方法を詳細に説明します。

- 定期的なバックアップの作成:重要なデータを定期的にバックアップする習慣を身につけましょう。万が一の際にデータを失うリスクを最小限に抑えることができます。
- 専門知識が必要な操作は慎重に:複雑な操作や専門知識を要する操作には、十分な注意を払いましょう。不慮のミスや誤った操作をすると、データやシステムに深刻な影響を及ぼす可能性があります。
- パーティション変更前の慎重な計画:操作を行う前に、詳細な計画を立てましょう。慎重な計画と事前の調査が、思わぬトラブルを回避するのに役立ちます。
なお、EaseUSでは、パーティション管理に関する様々な情報を提供しています。知らないこと、困ったことがあったときは、ぜひ読んでみてください
最後に
パーティション管理は、PCのストレージを効率的に活用し、パフォーマンスを最大化するための重要なスキルです。EaseUS Partition Masterでは、パーティションの作成、削除、リサイズなどの作業が簡単に行えます。この記事では、パーティションの概念や基本的な操作など、幅広く解説しました。
またパーティション管理における最適な方法や注意点を押さえつつ、データのセキュリティを確保し、ストレージを最適化する方法を紹介しました。この記事を通じて得た知識を活用し、正しくパーティション管理を行い、PCのパフォーマンスを向上させることを期待しています。
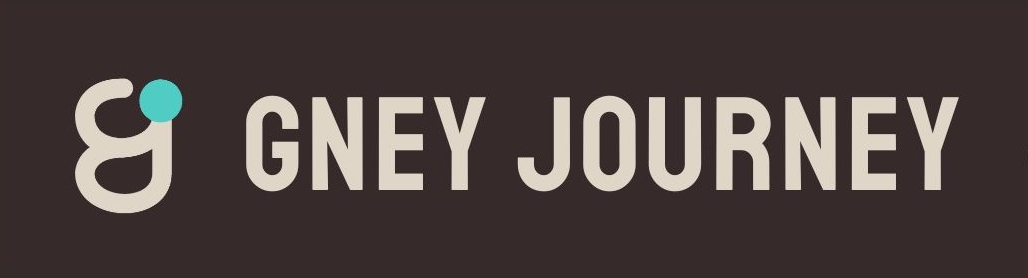









皆様からのコメントや体験談