無料3DソフトのBlenderでデフォルメキャラを1つ作成すれば、キャラを動かして、さまざまなLINEスタンプを簡単に作製できます。そこで今回は、Blenderで簡単なキャラを作成する手順をご紹介します。



Blenderとは
Blenderは、アニメーション映画、ビジュアルエフェクト、アート、3Dプリントモデル、モーショングラフィックスなどを作成するために使用できる、無料でオープンソースの3Dコンピュータグラフィックスソフトウェアです。
また、機能には、3Dモデリング、UVマッピング、テクスチャリング、デジタルドローイング、ラスターグラフィックス、Bendy Bones、Key Mesh、Grease Pencil、および3D空間でのペイントなどがあります。
なお無料ソフトですが、LINEスタンプの作成には十分すぎる機能を備えています。

Blenderでデフォルメキャラを作成する流れ
- STEP1球や立方体等で、体、顔を成型
- STEP2マテリアルを設定
細かい部位ごとに設定も可能
- STEP3表面を滑らかに
- スムーズシェード
- プロパティのモディファイア→サブディビジョン(適用しないまま)
- STEP4アマチャー(骨組み)を入れる
- STEP5ウエイトペイントで骨とキャラの動きを制御
- STEP6テキスト、アウトラインを入れる
無料の3Dソフト「Blender」は、使い方さえ習得すればとても便利なソフトです。ちなみに1週間くらい使い方を練習すると、下記のようなキャラは10分くらいで作成できます。
そこで簡単なキャラを例に、Blenderの使い方を紹介します。


なお、今回の作業でよく出てくるショートカットを紹介します。最低限これだけは覚えてください。
また、頻繁に保存することを忘れないでください。
球体や立方体等で、体、顔を成型
Blenderソフトをインストールして立ち上げ、画面のどこかを押してポップアップ画面を消します。さらに、デフォルトで立方体が表示されるので、左クリック→Deleteで削除します。
頭と胴体を作成
次にShift+Aを押してメッシュ→UV球を選択して球体を作ります。これを胴体にします。


球体が1つできたら、その球体を左クリックで選択します。
Shift+Dで球体を複製します。そのまま(G→)Zを押しながら球をz方向(上下)に移動して、適当な位置で左クリックして設置します。これを頭部にします。
そして、右上の軸設定でYを押し、Y軸を正面にします。もし軸設定が表示されていない場合は、右上メニューの弓のようなマークを押して軸を表示します。

足を作成
次は足を作ります。先ほどと同じくShift+Dで球を複製し、Zを押しながら移動させて胴体の下に設置します。

Sで球体を縮小します。

S→XでX方向に拡大します。

足を配置します。
ちなみに画面右メニューを出して、「アイテム」タブで位置を入力設定できます。
さいごに足を複製し、位置入力して左右対称に設置します。
左右対称にするモディファイア機能を利用することも可能。ただし、すべての作業が左右対称になるため、この程度のキャラであれば、モディファイアしないことも選択肢として有効。
- オブジェクトモードにする
- モディファイアプロパティでミラーを選択
- 対称にしたい軸を選択する
- Ctrl+Aで適用
目などの作成
同様に目を作って、顔の表面に設置します。X軸、Y軸とZ軸から確認しながら目の位置を決めます。

マテリアルを設定
次はキャラに色を付けていきます。
まず、色を付けたいキャラの部位を左クリックで選択します。
そして右下のメニューの地球儀のようなマーク(マテリアルプロパティ)→新規ボタンを押します。

ベースカラーの色の部分をクリックし、好みの色を選択します。これで実は色がついています。

色のついたキャラを見るには、右上のメニューで3Dビューのシェーディング(マテリアルプレビュー)を選択します。
ここではボディも同じ色を付けます。なお、一度作った色は名前を付けて再利用できます。新規ボタンの左にある地球みたいなマークを押すと、今まで作った色の一覧が出るのでそれを選択します。

目や手足にも同じ要領で色をつけます。
表面を滑らかに
キャラに色がついたら、キャラの表面を滑らかにしていきます。
顔と胴体は丸みが少ないので細かい網目(メッシュ)の球体に近づけるべく、顔または胴体を選択した状態で、右メニューのプロパティを選択します。

モディファイアーを追加→サブディビジョンサーフェスを選択すると、網目(メッシュ)が細かくなります。「ビューポート」の値を大きくすると、さらにメッシュが小さくなります。
ただしその分ファイルが重くなるので、デフォルメキャラの場合は、ビューポート1~2で十分です。
さらに手足や顔すべての見た目を滑らかにするため、体の部位を選択→右クリック→スムーズシェード。すべての部位を同様に、スムーズシェードを適用します。

これでキャラの全体像ができました。
アマチャー(骨組み)を入れる
次は、キャラを動かすために骨を入れます。
まず右上の画面で丸印で3Dビューのシェーディング(ソリッド)を選択し、さらに横の透過表示を切り替えボタンを押して、キャラを透過表示させます。
Shift+A→アーマチュアを押すと、骨が設置されます。

骨の編集
1つ骨が出来たら、左上のメニューで「オブジェクト」モードから「編集」モードに変更します。
そして骨の上端部を選択してG→Zで骨の高さを調整、E→Zでマウスを動かし骨を追加していきます。胴体下部は、骨の下端部を選択して、同様にE→Zで下方向などに骨を追加します。
ちなみに骨は体からはみ出しても問題ありませんが、指先先端、足先先端方向に向かって伸ばしてください。微妙な配置でキャラの動き方が変わることがあります。ただし、骨の位置などは後から調整することも可能です。
次に、手足にも左右対称の骨を入れます。まず右メニューから「ツール」タブを選択、オプション→「X軸ミラー」にチェックを入れます。
手足の骨をつなげたい骨の端部を選択して、Shift+Eでマウスを操作して左右対称の骨を作ります。

最後に、すべての骨を同時に動かすために「Master」となる骨を胴体中心部から体の後ろに向けて一本作り、骨に「Master」と名前を付けます。

右メニューのボーンプロパティで、Masterと同様に各骨にもわかりやすい名前を付けておきます。
Masterとした骨に直接付いている骨を選択して、ボーンプロパティのペアレントにMasterを設定します。Masterについている骨すべてにペアレント設定します。
これにより、Masterの骨を動かすと、キャラ全体を移動/回転させることができるようになります。

自動ウエイトを設定しボーンで体が動くように
この状態では骨を動かしても、まだキャラは動きません。
そこで、骨が全部できたら、骨の動きに体の動きを追随させるよう関連付けます。
まず左上メニューで「オブジェクト」モード→キャラの部位をすべて選択(Shiftを押しながら)→骨を選択→P→(ペアレント対象)自動のウエイトで

これで、自動的に骨とキャラの動きが関連付けられました。
したがって、左上メニューで「ポーズモード」にして骨を動かすことが可能です。動かしたい骨を選択→Rでマウスで骨を回転してみてください。
軸設定を変えてRを押すことで、前後左右にも骨を動かすことが可能です。

また、散々動かした骨の位置を元に戻したいときは、ポーズ→トランスフォームをクリアします。

なお、骨を動かすときは原則ポーズモードで!忘れると元に戻せなくなるので、注意が必要です。
ウエイトペイントで骨とキャラの動きを手動調整
自動で骨とキャラの動きを関連付けましたが、骨を動かしてみて動きがおかしい時は、手動で調整することができます。
まず、キャラのボディに対して骨の位置を微調整し、再度自動ウェイトを適用すると動きがうまく調整されることもあるので、まずは試してみてください。
それでも動きがおかしい時は、ウェイトペイントを利用して、各部位の骨の動きに対するウェイトを調整します。
まず左上メニューで一度「オブジェクト」モード→動きを調整したいキャラの体の部位を選択→左上メニューで「ウェイトペイント」選択
右メニューで逆三角形マーク(オブジェクトデータプロパティ)→頂点グループから動かしたときにキャラの動きを調整したい骨を選択
上メニューで、ウエイト、半径、強さを調整して、ブラシで塗り絵をします。
また左側ブラシメニューの、ぼかし、平均化、にじみ、グラデーションなどを利用して、自然な動きになるようにウェイトを調整します。

キャラの形によっては、この作業が一番難しいかもしれません。
テキスト、アウトラインを入れる
LINEスタンプに表示するテキストを入れます。
まず左上「オブジェクト」モード→Shift+A→テキストでテキストを追加します。
なお、左上「編集」モード→文字内容を変更できます。

次に、右の「アイテム」メニューで回転や位置を調整し、マテリアルで色付けします。

LINEスタンプでは、文字にアウトラインを設定することが推奨されています。そこで、プロパティで調整して、文字をアウトライン化します。
テキストをShift+Dで複製し、動かさないで左クリックして設置します。そして複製したテキストを選択し、マテリアルで色を変更します。

2つの文字を選択して、Cont+G でグループ化しておくと同時に移動/回転ができるので便利です。
撮影に関して
キャラが出来上がったので、キャラにポージングさせて撮影していきます。
カメラに余白、画像サイズ、種類、背景を設定
LINEのガイドラインに沿ってカメラの設定をします。
まず、カメラを選択します。カメラが無い場合はShift+Aでカメラを設置します。
右側のビデオカメラマークを押すと、カメラ目線の表示が可能です。もう一度押すと、元の表示に戻ります。
カメラの位置はキャラと同様に、右側の「アイテム」メニュー上の位置や回転などで調整します。

右メニューのプリンターマーク(出力プロパティ)の解像度XとYにLINE指定のサイズを入力します。
さらに、出力→出力先(保存場所)を指定、ファイルフォーマット→PNG、カラー→RGBA。(背景を透明にするため、RGBではなく、RGBAにします。)

余白の設定
余白が必要な場合は、右メニューのビデオマーク(オブジェクトデータプロパティ)→セーフティエリアをチェック→サイズを入力
この余白サイズは、0~1の割合で表現されているのでちょっと計算が必要です。
なお余白に余裕を持たせるため、小数点第3位以下は切りあげます。
すると、カメラビューの縁取りの内側に黒の点線が入ります。この線よりキャラや文字が外に出ないようにカメラ位置を調整します。

つぎは、撮影背景を透明にします。
右メニューのカメラマーク(レンダープロパティ)→フィルム→透過にチェック
さらに、レンダーエンジン→「Eevee」とします。なお、静止画の時は精細な画像となる「Cycles」でも良いですが、ファイルが重く撮影時間がかかります。

キャラのボーンを動かして、ポーズやアニメーションを作製
静止スタンプの場合は、ポーズモードで骨を動かして撮影するだけです。
一方アニメーションの場合は、各種ポーズを時間軸で記録させて、再生しながら撮影します。
アニメーションの動きを記録するには、まず、一番上のページタブ「Animation」を選択します。
下部のドープシートから、「アクション」を選択します。

これから作るアニメーションの名前を付けます。
「新規」→名前を付ける→すぐ横の盾のようなマークをクリック します。ここでは、アニメーション名を「Bye」と名前を付けました。


ポージングの記録
では、ポージングを記録していきます。
下部のアニメーションの時間軸を「1」にします。
左上メニューで「ポーズモード」→キャラのボーンを動かしてポージングさせる→ボーンを選択し、Aで全選択→I→「位置/回転」(記録させたい情報を選択)

時間「1」に各骨の位置/回転情報が記録されました。

次に時間軸を少し進めて5くらいを指定選択します。骨を動かして次のポーズを作って、全骨をAで選択→I→「位置/回転」等選択。
なお時間軸の間(ここでは1から5)の動きは、自動的に補完されます。

この記録操作を繰り返します。ちなみに下の黄色の記録をコピーし、選択した時間軸にペーストすることも可能です。
最下部右の開始時間を1に、終了時間は5~20の間でうまく調整して、繰り返しの動きが自然になるように指定します。
文字も同様に、時間軸を選択してアニメーション登録できます。
下部中央の再生ボタンを押して、イメージした動きになっているか確認します。
照明設定
撮影に入る前に、照明を設置します。右メニューでライトを選択。ライトが設置されていない場合はShift+A→ライト→ポイントやスポットどれでも良い(後に変更可能)
右メニューのライトマーク(オブジェクトデータプロパティ)→光のカラー、パワーなどを調整。
「スポット」ライトで調整すると簡単です。

ライティングの状態は、次のレンダリングで確認できます。
レンダリング(撮影)
撮影してみます。
最上部の「レンダー」→画像(またはアニメーション)レンダリング

ポップアップ画面が、レンダリングされた画像です。
上部「画像」→名前を付けて保存 します。アニメーションはカメラ設定時に指定した場所に自動保存されています。

アニメーションの場合は、LINE用に、保存された連番画像を「アニメ画像に変換する君」ソフトでアニメーション化します。


実際に作成したスタンプはこちらで見ることが出来ます。
最後に
Blenderで一度キャラを作成、保存すると、これを動かしてスタンプやアニメーションを量産できます。また、絵が得意でなくてもかわいいキャラの作成ができます。
そしてBlenderの扱いに慣れてきたら、表情を着けたり、服を着せたり、アイテムを作ったり、床や壁を設置したりなど様々なことが出来ます。
Blenderを利用すれば、LINEスタンプでのお小遣い稼ぎも楽々なのでお勧めします。
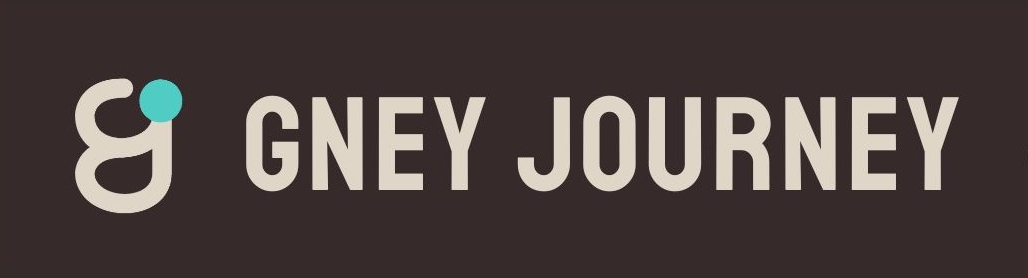






皆様からのコメントや体験談