ラインスタンプを作成する際、静止スタンプでは余白設定が必要なことがあります。しかし、無料画像編集ソフト GIMPを使えば、ラインスタンプに簡単に透明な余白を設定できます。
なおBlenderで文字の配置もできますが、静止スタンプの場合はGIMPでテキストを入れるのも簡単です。
そこで今回は、GIMPでラインスタンプに余白とテキストを入力する手順を説明します。
ちなみに以前は、ラインスタンプを3DソフトBlenderで作製する手順をお届けしました。
また画像編集ソフト GIMPは、公式サイトからダウンロードできます。


GIMPで余白設定 (370x320pixに10pixの余白)
余白設定の具体的な手順
まず無料画像編集ソフト GIMPを開いたら、左上の(ファイル)→(開く)で、Blenderで保存したラインスタンプ用ファイルを開きます。


次に、右の窓で、いま開いたレイヤーを選択して右クリック→新しいレイヤーの追加。



もう一度先ほど開いた絵のレイヤーを選択→右クリック→レイヤーサイズの変更



リサイズをクリックしてサイズを変更します。そして無事に、10pixの余白が出来ました。

最後に(ファイル)→名前を付けてエクスポート

好みの場所に、png形式などでエクスポートします。

GIMPで文字の入力と縁取り
Blenderでも文字入力できますが、GIMPでも文字入力ができます。ちなみにGIMPのほうがレイアウトが簡単なので、静止スタンプ作成にはGIMPの利用がおすすめです。
文字入力の具体的な手順
まず、ファイルを開いて文字を入力します。なお、色やサイズなどの詳細は、右のツールオプションやフォントなどで変更します。

(ツール)→変形ツール→回転 も利用して適切にテキストを配置します。

つぎに、右下画面でテキストを配置したレイヤーを選択し右クリックします。

「不透明部分を選択範囲に」をクリックします。

そして、(選択)→選択範囲の拡大 を選択。

ポップアップ画面で、1~2px 程度に設定します。これが文字のアウトラインサイズになります。

レイヤーを選択して右クリックし、新しいレイヤーの追加をし、カラータグを☒として、透明のレイヤーを追加します。

新しく追加したレイヤーをドラッグ&ドロップしてテキストレイヤーの下に移動します。

左上の部分で、描画色または背景色を、縁取りしたい色に設定します。

(編集)→描画色や背景色で塗りつぶす でアウトラインの色を付けます。

最後に、(ファイル)→名前を付けてエクスポート して保存します。

最後に
たとえばラインスタンプ作成時に、Blender等で背景や床を配置すると、余白を作る必要があります。その際は、GIMPを利用すれば簡単に透明余白が作成できます。
また、静止スタンプの場合は、テキストもGIMPで入れたほうが簡単です。
ショートカットを覚えると、さらに手早く余白設定やテキスト入力できるので、慣れてきたら試してみてください。
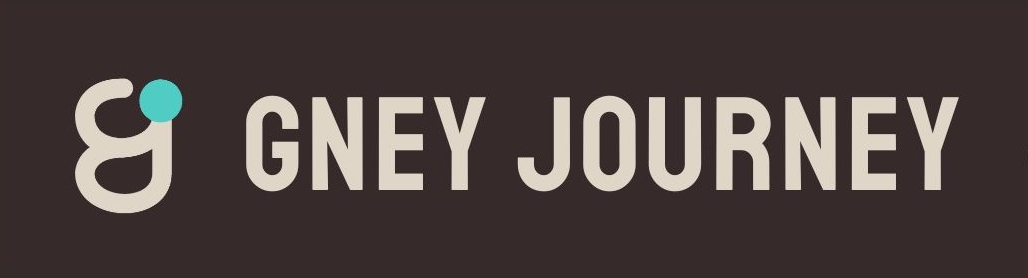




皆様からのコメントや体験談