EaseUS Disk Copyは、パソコンのHDD/SSⅮ換装のための専門のソフトです。
有料ではありますが、そのぶん安全かつ簡単にディスクのクローンが作成できます。そして、大切なディスクやデータを壊すことがなく、快適なパソコン環境を構築できます。
この記事では、EaseUS Disk Copyを利用して、データの移行やOSのクローン作業をスムーズに行う方法を詳しく解説します。したがって、SSDやHDDのアップグレードに興味がある方や、データを安全に移行したいユーザーにとって、役立つ情報が満載です。
HDD/SSDを換装するメリット
HDDやSSDを換装すると、性能や容量がアップし、PCのパフォーマンスを向上できます。

- 性能の向上
- HDD ⇒ SSDに換装
- ドライブ自体の性能が高速化するため、パフォーマンスを向上させることができる。
- HDD ⇒ SSD、また、HDD ⇒ HDDに換装
- OSを丸ごと新たなものとして使用できる。つまり、動きが遅くなったパソコンの転送速度などを改善することができる。※クリーンインストール実行の場合
- HDD ⇒ SSDに換装
- 容量の向上
- HDD ⇒ HDD に換装
- 元のパソコン内蔵HDD/SSDより、大きい容量のものに入れ替えることができる。
- 速度が遅いという理由でパソコンを買い換えたりせず、内蔵HDD/SSDの入替えで改善できる可能性がある。
- HDD ⇒ HDD に換装
そもそもSSDとは何か?HDDとの違いは?
SSDとは「Solid State Drive」の略で、データを記憶するためのストレージデバイスです。
なお、HDD(ハードディスクドライブ)とは異なり、機械的な部品を持たず、データを電子的に記憶するため、高速で読み書きが可能です。

そのため、コンピュータの起動時間やアプリケーションの読み込み速度を向上させることができます。
SSDは、高速で静か、衝撃に強い、だが高価。
ただし、HDDと同じく寿命があるため、定期的な換装が必要
SSDのメリット
- 高速な読み書き速度: SSDはHDDよりも読み書き速度が速く、データの読み込みやプログラムの起動が迅速です。そのため、システム全体の応答速度が向上します。
- 静音性と耐久性: HDDは回転するディスクを含んでいるため、稼働中に騒音を発生しやすく、振動に弱いです。一方、SSDは機械的なパーツを持たず、静音であり耐久性が高いです。
- 低消費電力: SSDはHDDよりも電力効率が良く、低消費電力です。バッテリー駆動のデバイスではバッテリー寿命の延長につながります。
- 信頼性と耐久性: HDDは機械的な部品を持つため、衝撃や振動に弱く、故障しやすいです。一方SSDは、機械的な部分がないため、より耐久性が高く信頼性があります。
- 軽量・小型化: SSDはHDDよりも小型で軽量です。特にノートパソコンや小型デバイスでは、SSDの採用により軽量化やスペースの節約が可能です。

| SSD | HDD | |
|---|---|---|
| 読み書き速度 | ◎ | × |
| 静音性 | ◎ | × |
| 耐久性 | 〇 | × |
| 消費電力 | ◎ | × |
| 重量と大きさ | ◎ | × |
| 容量当たりの価格 | × | ◎ |
規格について
- M.2
- M.2(エムドットツー)は、スロットに挿すタイプ。したがって、ケーブルで接続する必要がなく、コンパクト。また、M.2には大きく2つの種類があり、NVMeとSATAがある。それぞれ端子の形状が違い、互換性がないことに注意。
- Windows11をM.2 SSDにインストールする方法【完全解説】
- 2.5インチ SATA
- SATAには、HDDと同じケーブルで接続するタイプがある。したがってHDDの代わりにSSDを搭載することが容易にできる。ただしNVMe のM.2と比べて、SATAのSSDはデータの転送速度が遅いという欠点がある。
HDD/SSDの換装方法
HDD/SSDを換装する主な手順は、以下の通りです。
- 現在使用しているHDD/SSDより容量の大きいHDD/SSDを用意し、ケーブルなどで接続する。なお容量が大きい場合は、必要に応じて電源接続できるケーブルを用意。
- 新しいHDD/SSDをフォーマットする。
- 旧HDD/SSDのクローンを、新しいHDD/SSDに作成する
- 旧HDD/SSDを取り外し、新しいHDD/SSDに入れ替える。
- 起動ディスクを交換した場合は、起動ディスクを変更する。
この手順の3、クローン作成では、専用のソフトを利用する必要があります。そこで、おすすめのソフトEaseUS Disk Copyについて後述します。
クローンとは
そもそも、クローンって、なんだろう。コピーじゃダメなの?という方もいらっしゃるのではないでしょうか。そこで、クローンとコピーについて簡単に説明します。
クローンとコピーの違い
クローンとは、ファイルやフォルダだけでなく、システムや構造をも複製することです。
一方、コピーは、ファイルやフォルダを複製することです。

したがって、クローンを作ったHDDやSSDに交換すると、パソコン環境をクローン作成時点に戻すことができます。コピーでは、セクターの損傷などが発生し、パソコンの起動はできません。
- 内容の完全性: クローンはディスク全体を複製する一方で、コピーはファイルやフォルダのみを複製する。クローンはオペレーティングシステム、アプリケーション、データなどを含むディスク全体を複製する。一方、コピーは特定のファイルやフォルダだけを複製する。
- ブート: クローンは、元のディスクと同じようにブート可能なコピーを作成する。一方、単なるファイルのコピーでは、ブートが保証されない。
- 手順と時間: クローン作成には、特別なソフトウェアを使用してディスク全体を複製する必要がある。時間もかかる。一方、コピーは単純で、特別なソフトウェアを使わずに可能。ただし大量のデータを移動する場合には時間がかかることもある。
- 用途: クローンは、システムのバックアップやディスクの交換時に便利。一方、ファイルのコピーは、個々のファイルやフォルダをバックアップしたり、データを別の場所に移動する際に使われる。
クローン作成のメリット
- データのバックアップと復元:ディスククローンは完全なディスクのコピーで。そのため、システム全体や個々のデータをバックアップするのに便利。災害復旧時には特に重要。
- 効率的な複数展開:複数のコンピューターで同じ設定やソフトウェアを必要とする場合、ディスククローンを使うと、一貫性を保ちつつ素早く展開できる。
- OSおよびソフトウェアの設定のコピー:OSやソフトウェアを特定の設定でコピーする必要がある場合でも、ディスククローンはこれらの設定を保持したまま複製できる。
- 作業時間の削減:手動でインストールや設定を行う必要がない。したがって、ディスククローンは時間と手間を節約できる。
- 一貫性と信頼性:ディスククローンは完全なコピーであり、元のシステムと同じ状態を保つ。そのため、一貫性があり、信頼性が向上する。
EaseUS Disk Copyについて
さて先述した、HDD/SSDの換装手順の3. 旧HDD/SSDのクローンを新しいHDD/SSDに作成する、について説明します。なお、ここで役立つのが、「EaseUS Disk Copy」というソフトです。
EaseUSとは
EaseUS Software Co., Ltdは、2004年、データ管理領域に特化したソフトウェアのリーディング開発会社として創設されました。なお、データリカバリ、データバックアップ、パーティション管理、システム最適化など、使いやくて効果的なソリューションを提供しています。
また、OEMやアウトソーシングサービスも進めており、さまざまなサービスを、世界中のパートナーへと展開しています。

EaseUS Disk Copyの基本機能
EaseUS Disk Copyの基本機能は主に、以下の3つです。

- ディスクコピー:セクタバイセクタ方式でディスクのクローンを作成
- パーティションコピー:パーティション単位でセクタバイセクタ方式コピー
- ブータブルメディアの作成:OSを1クリックで移行可能、OSやアプリの再インストールが不要
EaseUS Disk Copyの利用場面
このソフトは、こんな時に利用できます。
- 新しいPCへの移行(クローンの作成):新しいPCに旧PCのデータを移行する際、Disk Copyを使用して旧PCのディスクをクローンを作成し、新しいPCにデータを移すことができます。
- ディスクを交換
- ハードディスクが不調:故障したディスクからデータを回復するために、Disk Copyを使用してディスクの内容を新しいディスクにクローンを作成し、データの救出を試みることができます。
- ハードディスクの容量が足りなくなった:古いHDDから新しいHDDにアップグレードする際、EaseUS Disk Copyを使用して、古いディスクの内容を新しいディスクにクローンを作成できます。
- OSやアプリケーションの起動が遅く感じる
- SSDへの移行:古いHDDから新しいSSDにアップグレードする際、EaseUS Disk Copyを使用して古いディスクの内容を新しいディスクに複製できます。そのため、OSやデータを新しい高速SSDに移行して、パフォーマンスを向上させられます。
- バックアップとリカバリ:大切なデータやシステムのバックアップを取る場合、Disk Copyはディスク全体をイメージファイルにバックアップができます。したがって、万が一の際には、このイメージファイルを使用してディスクを復元できます。
EaseUS Disk Copyを利用するメリット
- 安全かつ完全に複製できる
- 手順が簡単
- セクタバイセクタ複製*が可能
- 効率が良い
*セクタバイセクタ方式とは
セクタバイセクタ方式とは、ハードディスクの「セクタ」と呼ばれる単位でコピーを行い、ディスクのクローンを作成することです。
したがって、壊れたセクタをスキップして、ディスク全体には悪影響を与えずに複製できます。
EaseUS Disk CopyとPartition Masterとの違い
EaseUSはさまざまなソフトがあります。ちなみにDisk Copyは、HDD/SSⅮ換装ための専門クローン作成ソフトです。なお、EaseUSの別ソフトPartition Masterもクローン作成の機能を持ちますが、パーティション管理が利用目的のソフトです。
- 主にディスクのクローン化に焦点を当てており、全体のディスクまたは特定のパーティションを他のディスクにコピーする。
- ディスク全体を他のディスクに複製し、HDD/SSⅮを換装するための専用ツール。
- OSやアプリケーション、データを新しいドライブに移行する際に役立つ。
- パーティションを管理するための包括的なツール。
- ハードドライブやSSDのパーティションを作成、リサイズ、移動、統合、分割するための機能を提供。
- ディスクのフォーマット、クローン作成、パーティションの変更などもサポート。
- データを失うことなく、ディスクの管理や最適化が可能。
EaseUS Disk Copyを使ったクローン作成手順
EaseUS Disk Copyを使ったクローンの作成手順は、以下の通りです。
使用上の注意
- データのバックアップ: クローン操作を実行すると、ターゲットディスク上の全てのデータが消去されます。そのため、ディスクコピーを行う前に、重要なデータはバックアップを取ってください。
- 正しいディスクの選択: セクターバイセクター方式で複製したい場合、ソースディスクの容量より大きいターゲットディスクを用意する。また、コピー元となるディスク、そしてコピー先のディスクを間違えないようにしてください。さもないと、誤ってデータを上書きする可能性があります。
- ディスクのフォーマット: コピー先のディスクが新しい場合、フォーマットが必要な場合があります。
- コピー中の操作の中断: 複製中にPCをシャットダウンしたり、プログラムを強制終了したりしないでください。さもないと、データの損失やディスクの破損が発生する可能性があります。
- 最新のバージョンの使用: 可能な限り、最新のEaseUS Disk Copyのバージョンを使用してください。新しいバージョンでは過去の問題点が修正されていることがあります。
1.クローン作成前の準備
- 1Disk Copyソフトのダウンロードおよびインストール
- 2言語の日本語化
ソフトを開き、言語設定を日本語にする

ソフトを開き、右上メニューのLanguageから、日本語を選択する - 3ライセンスキーの取得、入力
自分に合ったライセンスキーを購入し、キーを入力する

ソフトの認証ボタン、または公式サイトから、ライセンスキーを購入する 
使える台数、年月、範囲が異なります。 
購入後、ライセンスキーがメールで送付される 
ソフトの認証ボタンからライセンスキーを入力
2.ディスクのクローン作成手順
- 1ソフトの初期画面で「ディスクモード」を選択

- 2ソースディスク(クローンの元)を指定して「次へ」をクリック
なお、セクターレベルのクーロンを望む場合は、「セクターバイセクター方式コピー」をチェック

上部に記載されている手順通りに実行していく - 3ターゲットディスク(クローン作成先)を指定して「次へ」

- 4ディスクの複製イメージを確認して問題なければ「実行」

- 5最後に注意事項が表示されたら、内容を確認し、問題がなければ「続ける」

【番外編1】パーティションのクローン作成手順
- 1ソフトの初期画面で「パーティションモード」を選択

- 2ソース(クローンの元)のディスクとパーティションを指定して「次へ」をクリック
なお、セクターレベルのクーロンを望む場合は、「セクターバイセクター方式コピー」をチェック

- 3ターゲットディスク(クローン作成先)を指定して「次へ」

- 4ソースとターゲットディスクのイメージ図を確認し、必要に応じてレイアウト調整を行う
- ディスクを自動調整:余りの空白領域がOSパーティションの容量に割り振られる
- ソースとしてコピー:そのままのサイズでクローンが作成される
- ディスクのレイアウトを編集:自分でレイアウトを編集できる

自動調整 
ソースとしてコピー 
レイアウトを編集 - 5最後に、ターゲットディスクがSSDの場合、オプションにチェックを入れ、「実行」

【番外編2】ブータブルメディアの作成手順
- 1ソフトの初期画面で「ブータブルメディアモード」を選択

- 2ブートメディアを作成する先を選択して、「作成」

EaseUS Disk Copyの良い点と改善点
良い点
改善してほしい点
最後に
EaseUS Disk Copyを使ったSSD/HDDの換装は、手軽かつ確実な方法です。
この記事では、ソフトウェアの使い方や重要なステップに焦点を当て、新しいストレージデバイスへの移行をスムーズに行う方法を詳しく解説しました。
このように、データの損失なく、OSやファイルを安全に複製する手段として、EaseUS Disk Copyは信頼できるソリューションです。SSDやHDDのアップグレードを検討している方の、お役に立つと幸いです。
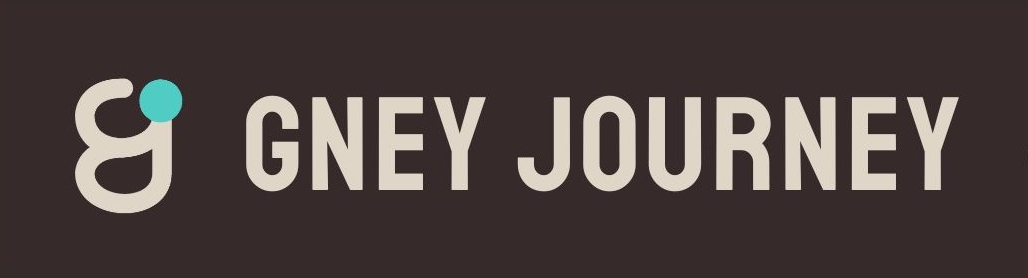



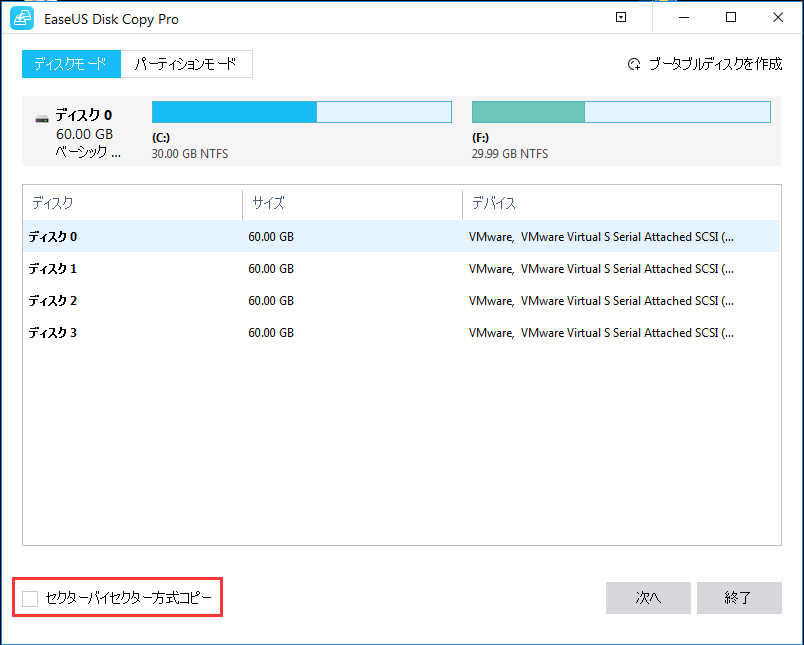





皆様からのコメントや体験談