ウェブサイトやオンラインビジネスを始める際には、信頼性の高いウェブホスティングプロバイダーの選択が不可欠です。
なかでも、Bluehostは、優れたサービスと多彩な機能で数多くのユーザーから支持を受けています。
日本のサーバーは、海外では利用できないことが多いです。
そのため、将来的な生活を考えたら、海外サーバーを利用するのも一手。
本記事では、Bluehostの特長やサービス内容を解説し、その申し込み手順、使い方を解説します。
- Bluehostは安くて安定した、世界的に有名なサーバー
- WordPressとの連携は
- 日本だけでなく世界中で利用できるため、ノマドワーカーを目指すならBluehostがおすすめ
- 支払いはクレジットカードやPaypalでもできるため、日本人にも支払いが簡単
- 英語表記なので、英語が苦手な方には使いにくいかも
海外でのブログ開始にはBluehost!
せっかく海外で生活しているなら、する可能性があるなら、この経験や知恵を記事として残しませんか。
無料サイトも便利ですが、やはり広告が煩わしい。
そこで、自分のドメインを作って、サーバーを借り、自由度の高いWordPressを利用してみませんか。
ちなみに日本のサーバーは、海外では使えない場合があります。
一方、世界にはたくさんのウェブサイトサーバーがあり、良質で安いサービスがたくさんあります。
ただし、サーバー管理画面が日本語対応していない場合が多いです。
そのため、調査の結果、コストパフォーマンスと、初心者でも扱いやすい点、性能や信頼性などを考慮すると「Bluehost」が浮上しました。そこで今回は、Bluehostの申し込み方をお届けします。
Bluehostはすごく安いが長期利用が条件、申し込みは簡単
Bluehostのサーバーはとにかく安いです。
まずブログを始めるなら、ここから試してみてはいかがでしょうか。
なお3年契約で最も安くなりますが、1年ごとに契約したとしても安いです。

BluehostはShared WordPress Hostingと一般のShared Hostingがありますが、内容はほぼ同じです。
WordPressを利用してサイトを構築する場合は、WordPress Hostingを選択するとWordPressや周辺プラグインを自動インストールしてくれるので便利です。

今回は、初めてのWordPressなので、Basicで十分。
1Webサイトですが、SSDが50GBあるのが嬉しいです。
またなんといってもお安い!
ただし表示値段は、36か月一括申し込みの場合の値段です。
ただし、この期間を過ぎるとノーマルの値段になります。それでもお安いです。
さらにサイトを増やしたくなった場合でもアップグレードが可能です。
無料ドメイン
またFree Domainが1年ついています。
でもいずれもっとお安いDomain会社に移行しようと思います。
なぜなら1年後以降は結構お高くなるからです。
ドメインの移行は、ほかのサーバーと同様簡単にできます。
欠点
またBluehostの欠点は、サーバー移行サービスが有料であることです。
そのため、Bluehostからほかのサーバーに移行する可能性がある場合は、熟考することをお勧めします。
Bluehostの申し込み手順
- STEP 1必要事項の記入
住所氏名連絡先等の情報を入力します。
- STEP 2プランとオプションの選択
プランと利用期間、オプションを選択します。
- STEP 3支払い情報の記入
クレジットカードやPaypalの情報を入力します。
- STEP 4パスワードの設定
Bluehostへのログインパスワードを設定します。
- STEP 5無料SSL証明設定のONと言語を日本語化
Bluehostにログインして、無料SSLの設定をONにして、cPanelの言語を日本語化します。
必要事項の記入、プラントオプションの選択
さて、公式サイトのプラン比較表のSelectボタンを押すと、申し込み画面に移ります。必要事項を記入します。

住所等の連絡先と、プランの選択、追加パッケージを選択します。
追加パッケージは後からでも申し込み可能ですし、無料のWordPressプラグインでもカバーできるものがあります。
そのため、必要になったときに申し込むと良いでしょう。
支払い情報の記入
支払いは、クレジットカードかPaypalがメインです。

パスワードの設定
送信して、申し込みが終わったら、ログイン用のパスワードを設定します。


まず、Bluehostにログインすると、セットアップ手順が記載されています。

なお、WordPressそのもののインストールは自動なので、何もする必要がありません。
無料SSL証明設定のONと言語を日本語化
WordPressのボタンを押してログインし早速利用できますが、まずは、無料のSSL証明をONにします。
そして、右上の「Log in to WordPress」からWordpressへ入れます。
でもちょっと待ってください!

そして、のちのち使用することになるので、言語設定を日本語に変更しておくと便利です。

さあ、これで準備完了!
WordPressにログインして、記事の作成をしましょう!
WordPressでホームページや投稿記事が作製できたら、Bluehostのホーム画面で「Launch my site」をしないと公開されません。
まとめ
Bluehostは小規模サイトで長く運営するには、安くて便利なサーバーです。
サーバーとしても、ドメイン会社としても世界では有名な会社なので、英語が読める方、海外生活が長い人にはお勧めです。

ちなみに、申し込みも利用方法も簡単。
また一般的なcPanel採用なので、取り扱い情報がたくさんあり安心です。
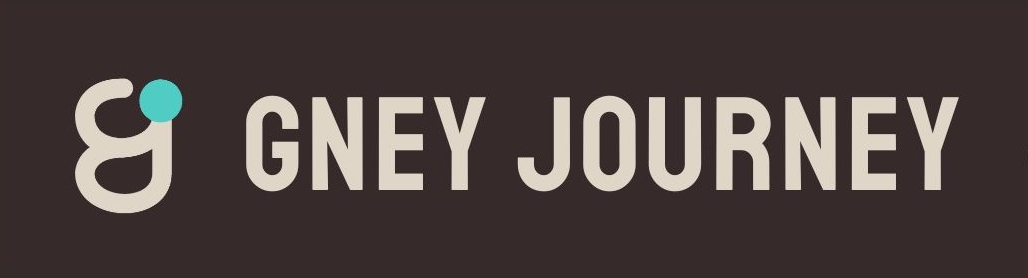


皆様からのコメントや体験談